Примеры ввода формул расчета стоимости различных услуг
Формулы расчета стоимости коммунальных, жилищных и дополнительных услуг можно вводить двумя способами:
- Через справочник общих формул. Данный способ позволяет ввести общие формулы, с помощью которых можно рассчитывать стоимость различных услуг для всех квартир одного или нескольких домов.
- Через справочники услуг квартиры/дома. Здесь Вы можете для каждой выбранной Вами квартиры ввести индивидуальные формулы расчета стоимости различных услуг.
Рассмотрим пример ввода индивидуальных формул расчета стоимости услуг. Этот пример применим и для справочника общих формул.
Откроем справочник формул расчета стоимости услуг квартиры. Как видим, в справочнике пока отсутствуют формулы (рис. 1).
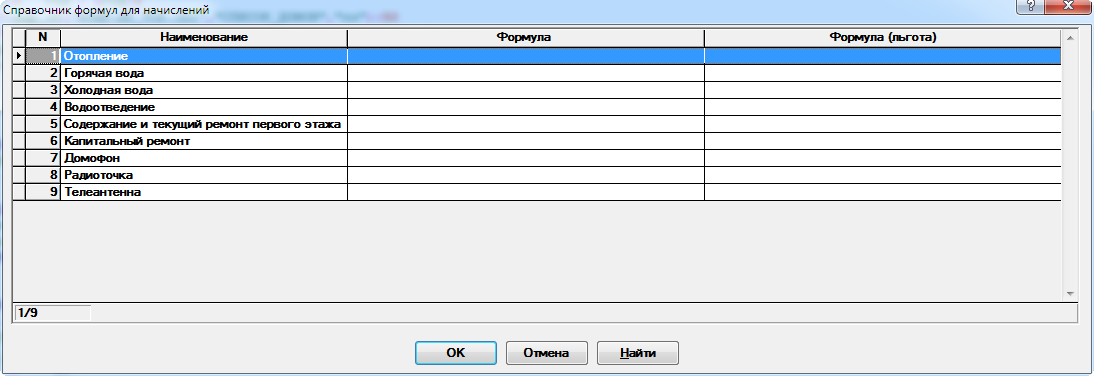 Рис. 1. Справочник формулу расчета стоимости услуг квартиры
Рис. 1. Справочник формулу расчета стоимости услуг квартирыВвод формул расчета стоимости услуг квартиры рассмотрим на примерах
Пример 1.
У квартиры есть услуга по водоотведению. Расчет суммы для этой услуги осуществляется по формуле:
(Объем_ГВС+Объем_ХВС)* Тариф_Водоотведение
Введем эту формулу по частям:
( , Объем_ГВС , + , Объем_ХВС, ) , Тариф_Водоотведение , *
Примечание. Знак умножения * (звездочка) всегда надо вводить в самом конце
ввода формулы. Это особенность СУБД.
Шаг 1. Для ввода формулы сделаем двойной щелчок левой кнопки "мыши" по строке с услугой Водоотведение. Откроется окно Выбор поля, которое будет расположено поверх окна Справочник формул для начислений (рис. 2):
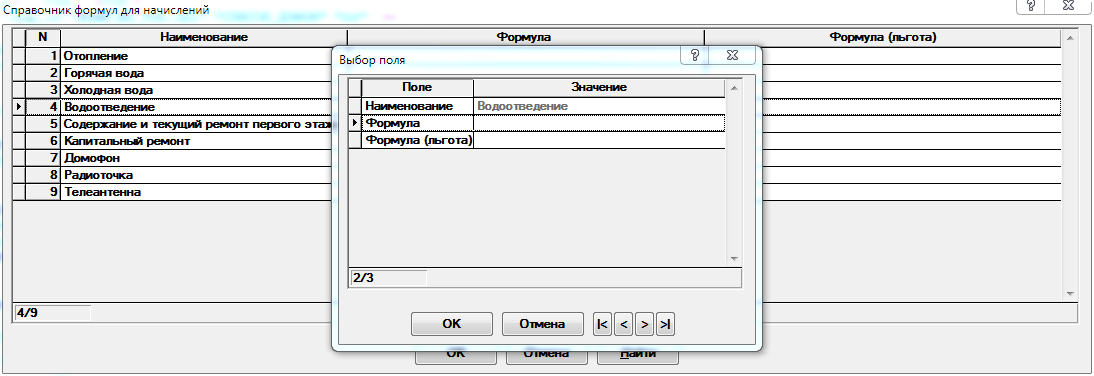 Рис. 2. Окно ввода функции услуги
Рис. 2. Окно ввода функции услуги Шаг 2. В открывшемся окне Выбор поля (рис. 2) выберем строку Формула, дважды щелкнув по ней левой кнопки "мыши". Откроется справочник переменных, используемых для составления формул (рис. 3):
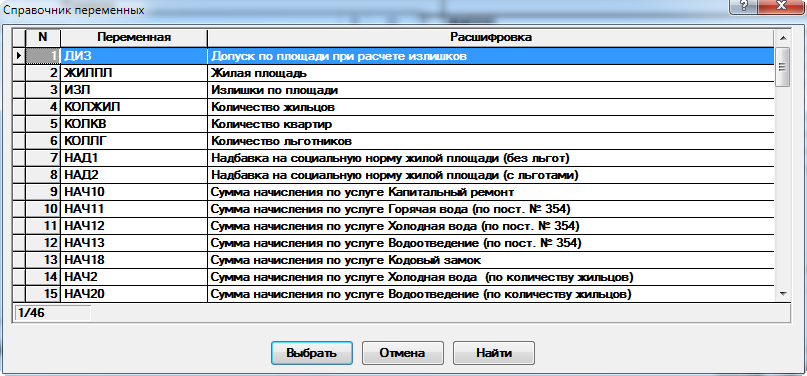 Рис. 3. Справочник переменных
Рис. 3. Справочник переменныхДанный справочник содержит в себе список переменных с расшифровкой их значений.
Потребленный объем воды по горячему водоснабжению обозначается переменной ПОКСЧ11 (рис.4).
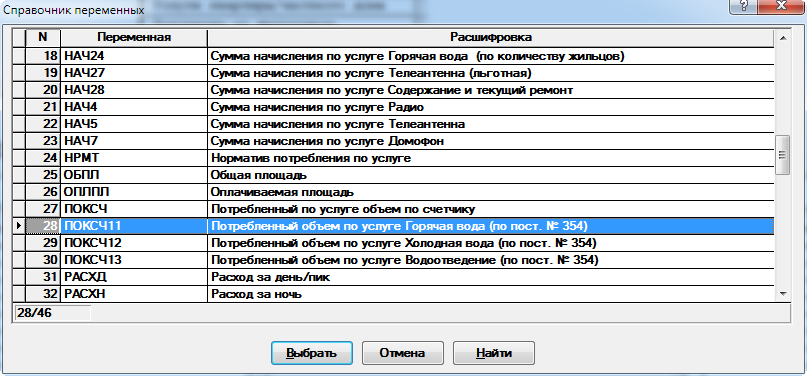 Рис. 4. Выбор первой переменной.
Рис. 4. Выбор первой переменной.Выберем эту переменную двойным щелчком левой кнопки "мыши". Переменная сразу же отобразится в строке Формула в окне Выбор поля (рис.5).
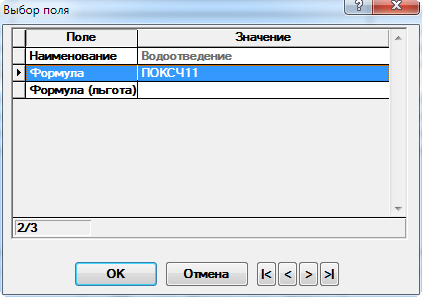 Рис. 5. Введенная переменная
Рис. 5. Введенная переменнаяШаг 3. Введем открывающую скобку и знак плюс (рис.6).
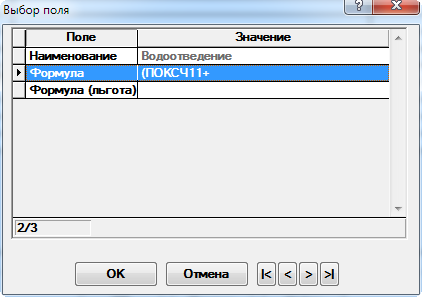 Рис. 6. Ввод знаков.
Рис. 6. Ввод знаков.Шаг 4. Потребленный объем воды по холодному водоснабжению обозначается переменной ПОКСЧ12 (рис.7).
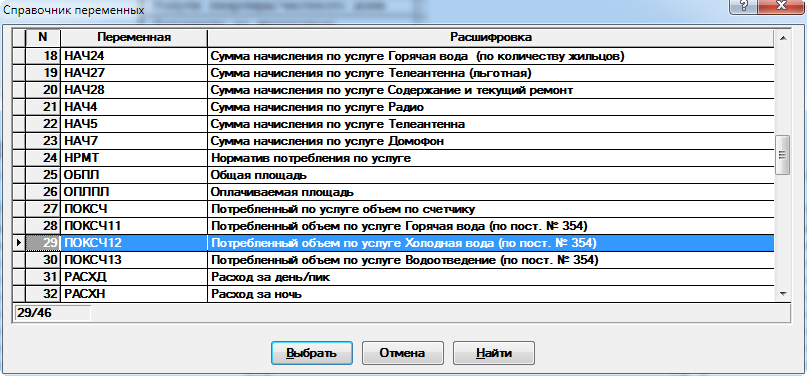 Рис. 7. Выбор второй переменной.
Рис. 7. Выбор второй переменной.Выберем эту переменную двойным щелчком левой кнопки "мыши". Переменная сразу же отобразится в строке Формула в окне Выбор поля. Введем закрывающую скобку (рис.8).
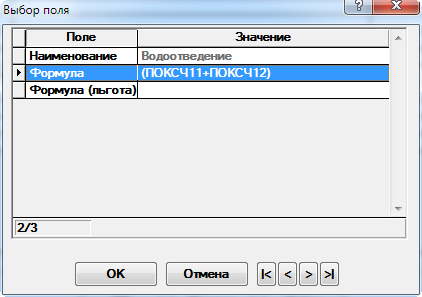 Рис. 8. Введенная переменная и ввод знаков.
Рис. 8. Введенная переменная и ввод знаков.Шаг 5. Выберем из справочника переменных третью переменную - ТАРИФ по услуге Водоотведение (рис.9).
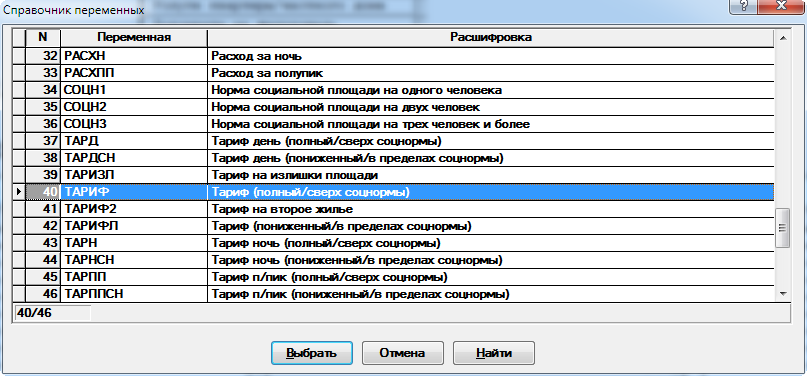 Рис. 9. Выбор третьей переменной.
Рис. 9. Выбор третьей переменной.Переменная отобразится в строке формулы. Последним, как было указано выше, введем знак умножения между закрывающей скобкой и переменной ТАРИФ (рис.10).
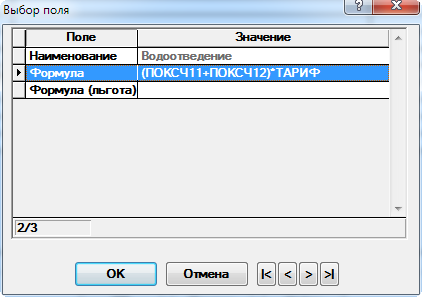 Рис. 10. Введенная переменная и ввод знаков.
Рис. 10. Введенная переменная и ввод знаков.Шаг 6. Формула введена. Нажмите на кнопку ОК и введенная формула будет сохранена (рис. 11).
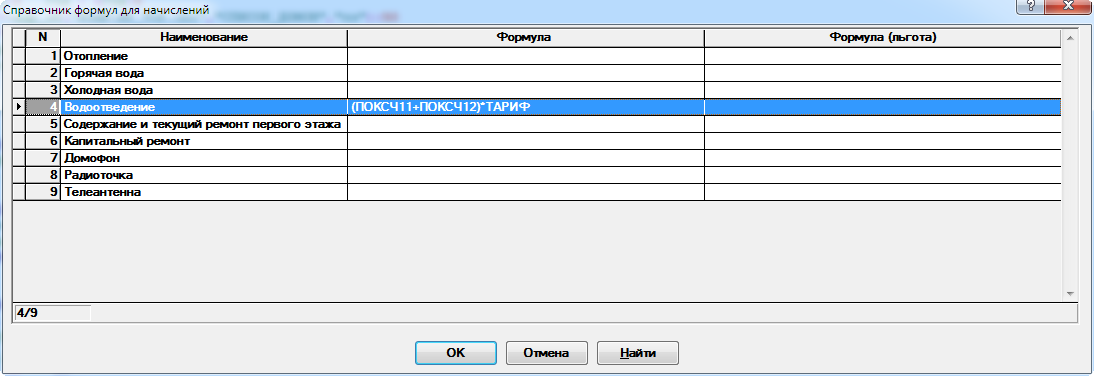 Рис. 11. Введенная формула.
Рис. 11. Введенная формула.|
|
Приведенный ниже способ расчета суммы начисления для услуги по водоотведению реализован в методе расчета Расчет по пост. № 354. Рассчет потребленного объема для услуги по водоотведению происходит автоматически. Данный пример приведен в целях ознакомления с вводом формул для услуг. Для вашего удобства для услуги по водоотведению рекомендуется устанавливать метод расчета Расчет по пост. № 354. |
Пример 2.
Теперь введем формулу для услуги по содержанию и ремонту жилых помещений.
Рассматриваемая квартира принадлежит троим собственникам с различными долями и видами собственности.
Двоим собственникам как единственное жилье принадлежат 1/2 и 1/6 доли квартиры. Третьему собственнику как второе жилье принадлежит 1/3 доля квартиры. Таким образом 1/2 + 1/6 = 2/3 площади квартиры у нас оплачивается как единственное жилье и 1/3 часть площади квартиры - как второе жилье.
Именно для таких ситуаций и предусмотрен ввод формулы для расчета суммы начисления.
Расчет суммы для этой услуги осуществляется по формуле:
Площадь*((2/3)*Тариф+(1/3)*Тариф_На_Второе_Жилье)
Введем эту формулу. В данном примере будут опущены шаги с выбором переменных из справочника переменных, подробно рассмотренные в предыдущем примере (рис. 4, 7, 9).
Шаг 1. Для этого в окне Справочник формул для начисления сделаем двойной щелчок левой кнопкой "мыши" по строке с услугой Содержание и текущий ремонт. Поверх окна Справочник формул для начисления откроется окно Выбор поля (рис. 12):
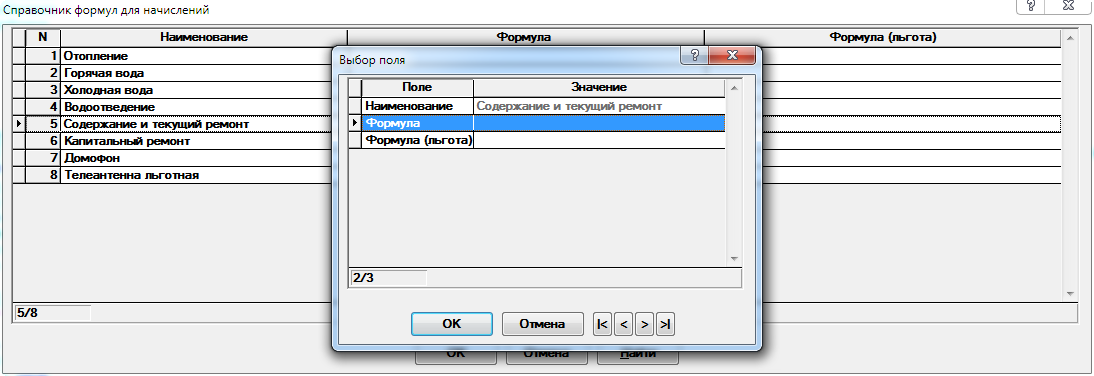 Рис. 12. Окно ввода функции услуги
Рис. 12. Окно ввода функции услуги Шаг 2. Сделаем двойной щелчок левой кнопки "мыши" по строке Формула. Откроется справочник выражений для составления формул. Выберем переменную площади квартиры - ЖИЛПЛ, ИЗЛ, ОБПЛ или ОПЛПЛ. В нашем случае это будет общая площадь квартиры - ОБПЛ. Переменная отобразится в строке Формула в столбце Значение (рис.13).
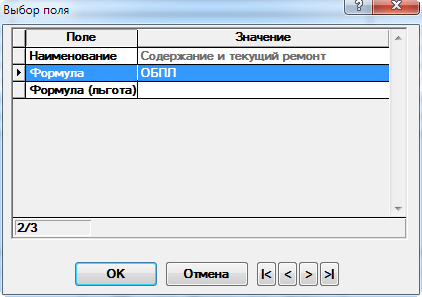 Рис. 13. Выбор первой переменной
Рис. 13. Выбор первой переменнойШаг 3. Введем скобки и доли первого и второго жильцов - 1/2 + 1/6 = 2/3 площади квартиры (рис.14).
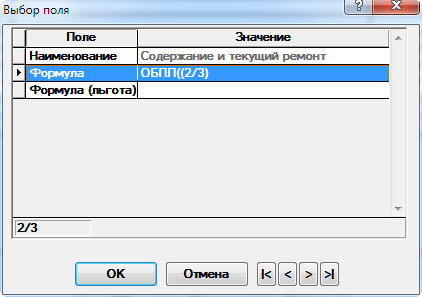 Рис. 14. Ввод знаков и доли
Рис. 14. Ввод знаков и долиШаг 4. Введем вторую переменную - тариф для единственного жилья. Сделаем двойной щелчок левой кнопки "мыши" по строке Формула в окне Выбор поля (рис. 14). Откроется справочник выражений для составления формул. Выберем переменную ТАРИФ. После выбора она сразу же отобразится в строке Формула (рис. 15). Введем долю третьего жильца - 1/3 площади, скобки и знак сложения (рис.15).
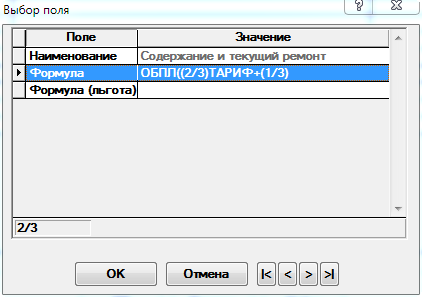 Рис. 15. Ввод второй переменной, знаков и доли
Рис. 15. Ввод второй переменной, знаков и долиШаг 5. Введем третью переменную - тариф для второго жилья. Сделаем двойной щелчок левой кнопки "мыши" по строке Формула в окне Выбор поля (рис. 15). Откроется справочник выражений для составления формул. Для расчета суммы начисления для третьего жильца, площадь которого оплачивается как второе жилье, выберем переменную ТАРИФ2. После выбора она сразу же отобразится в строке Формула (рис. 16). Введем скобки и знаки умножения.
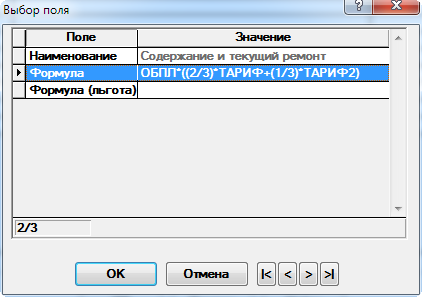 Рис. 16. Ввод переменной и знаков
Рис. 16. Ввод переменной и знаковШаг 6. Формула введена. Нажмите на кнопку ОК и введенная формула будет сохранена (рис. 17).
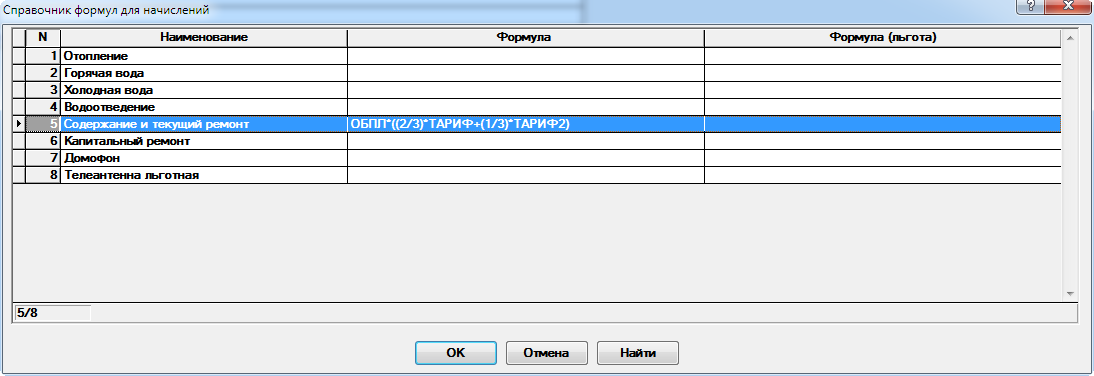 Рис. 17. Введенная формула.
Рис. 17. Введенная формула.После ввода всех формул нажмите на кнопку ОК и все внесенные изменения будут сохранены.
|
|
Аналогичным способом вводятся формулы для расчета скидок по услугам для льготных категория граждан (поле Формула(льгота)). |
