Работа в блоке Зарплата происходит в следующей последовательности.
1. Создание справочника адресов (КЛАДР);
2. Проверка кодов тарифов страховых взносов сотрудников и ставки взносов по травматизму.
3 Ввод данных по работникам в программу:
-создание в плане счетов субсчета для каждого работника;
-ввод персональных данных работника в базу данных. При этом, если справочник отделов и справочник должностей ранее не заполнялись, заполнение этих справочников.
-заполнение карточек начислений и удержаний;
4. Расчет и выдача межрасчетной выплаты (аванса).
5. Расчет и выдача заработной платы
-формирование и печать расчетно-платежной ведомости;
-формирование проводок по начислению зарплаты;
Начисление налогов и взносов предприятия:
-расчет страховых взносов в различные фонды;
-расчет налогов и взносов предприятия, формирование проводок по начислению налогов и взносов.
-формирование платежной ведомости и проводок по выдаче зарплаты.
- выдача заработной платы:
Рассмотрим подробно перечисленные этапы работы.
1. Создание справочника адресов (КЛАДР)
Для этого в программе откройте элемент меню Администрирование/Настройка доп. программ
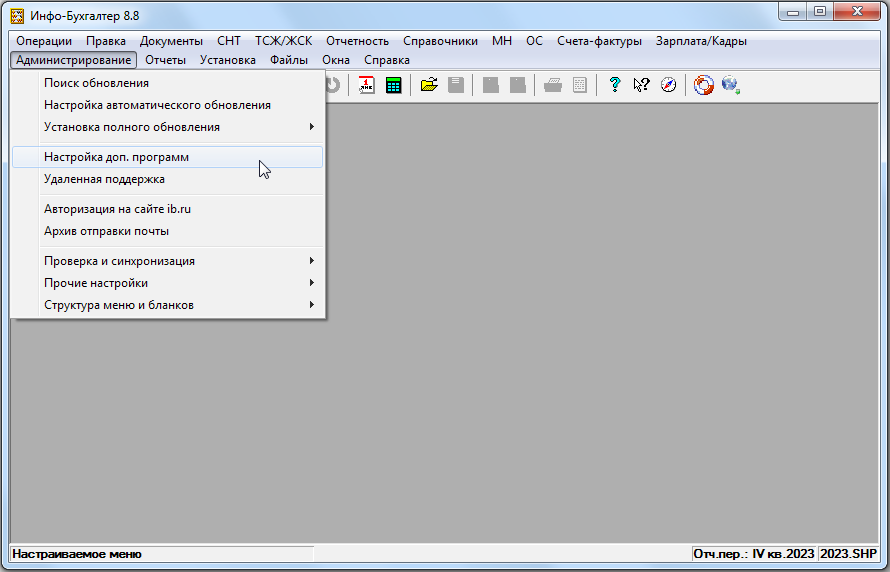
Вызов настройки классификатора адресов
Откроется следующее окно, в котором Вы обнаружите раздел «Справочник адресов КЛАДР»:
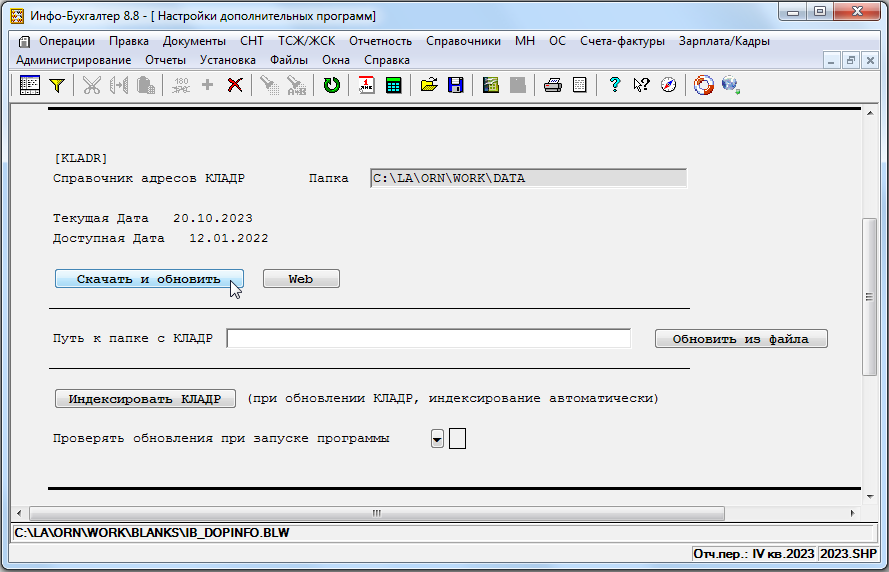
Справочник адресов КЛАДР
Нажмите кнопку - Скачать и обновить.
Справочник КЛАДР скачается с сайта ГНИВЦ, затем появится следующее окно :
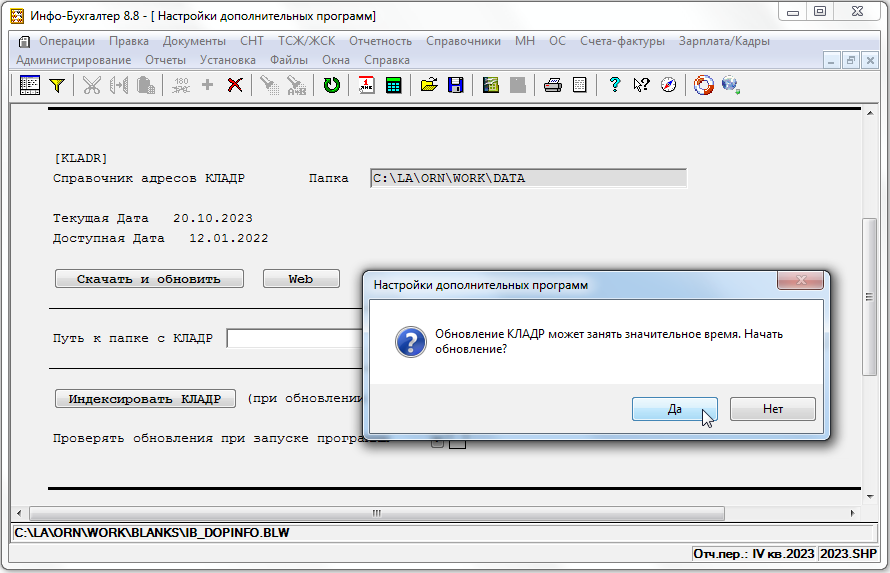
Скачивание и обновление КЛАДР
Согласитесь с созданием справочников.
Процесс формирования справочника может занять длительное время, т.к. объем информации, который обрабатывает программа достаточно большой. В зависимости от быстродействия компьютера оно может составить от десятков секунд до нескольких десятков минут.
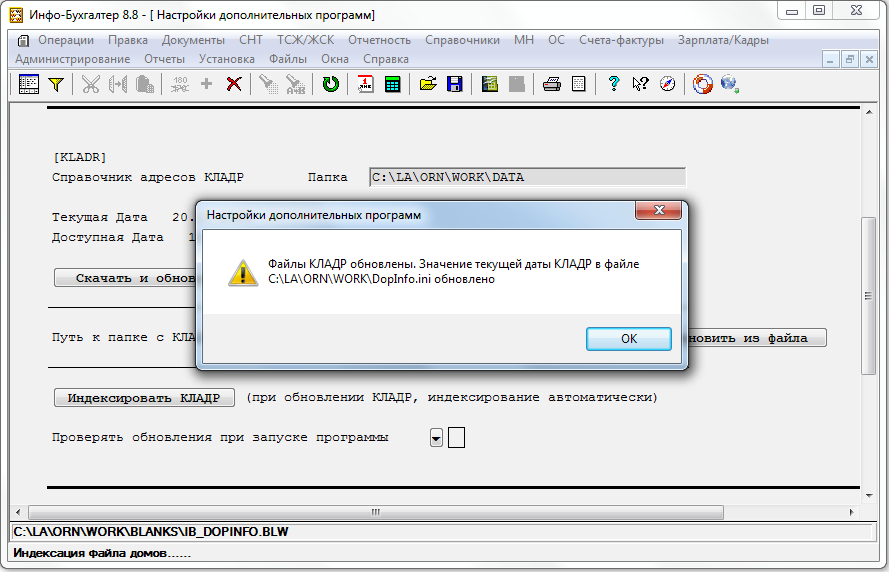
Завершение создания справочника КЛАДР
Справочник адресов создан.
2. Проверка тарифов страховых взносов сотрудников и ставки взносов по травматизму.
Для корректного расчета налогов предприятия необходимо убедиться в правильности установленных налоговых тарифов.
Открываем пункт Зарплата/Кадры-Зарплата-Списки-Налоги предприятия для типов.
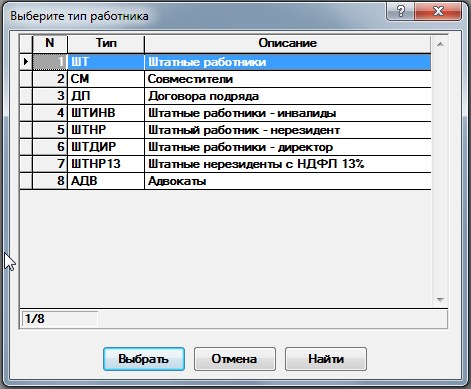
Выбор типа работника
В появившемся окне выбираем тип работника. Появится таблица с указанием тарифа, применяемого в каждом месяце.
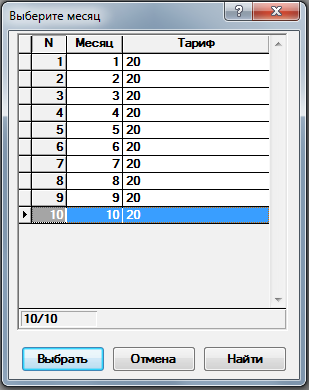
Тарифы по месяцам
Если требуется поменять код тарифа, выберем месяц и нажмем кнопку Выбрать.
В нижеследующей таблице при необходимости мы сможем выбрать вместо имеющегося кода любой требуемый .
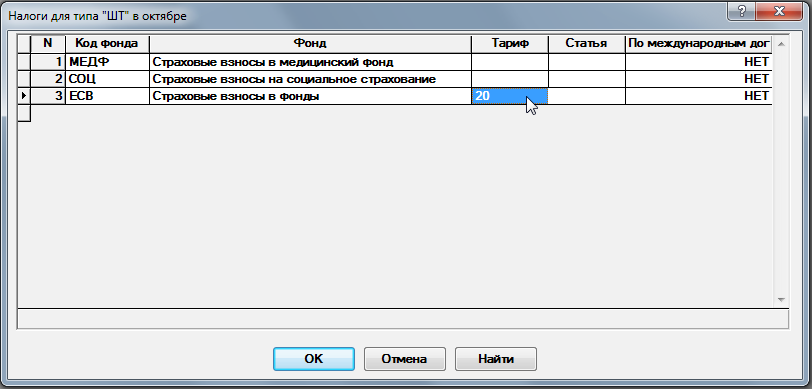
Окно выбора кода тарифа
Теперь проверим ставку взноса по травматизму. Для этого открываем таблицу Зарплата/Кадры-Зарплата-Настройки-Взносы предприятия.
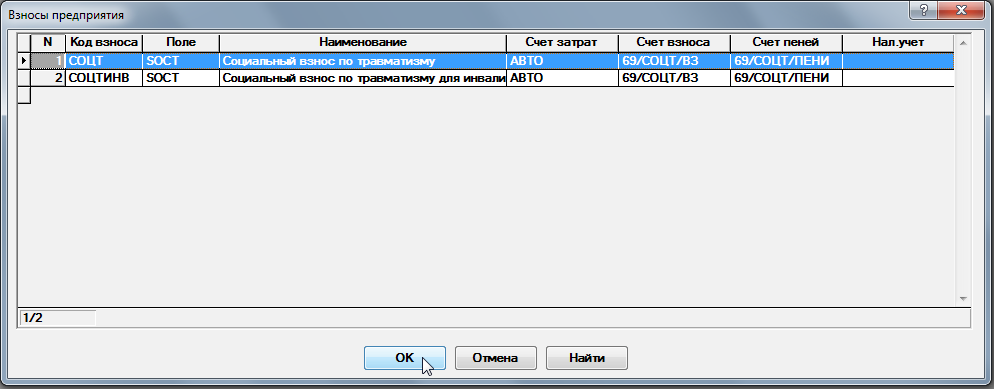
Взносы предприятия
Выделяем взнос и нажимаем кнопку ОК.
В следующей таблице проверяем ставку взноса в столбце Итоговый тариф и при необходимости изменяем ее:
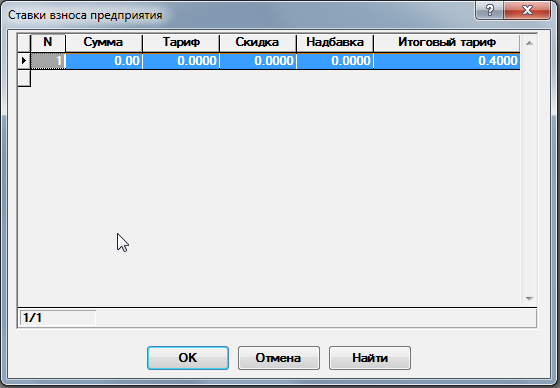
Ставки взноса предприятия
3. Ввод данных по работникам в программу
Первым шагом при подготовке к расчету зарплаты является занесение работников в план счетов.
Ввод работников в план счетов
При большом количестве работников необходимо тщательно продумать структуру счета 70.
На втором уровне субсчетов находятся категории работников:
70/ШТ — расчеты со штатными сотрудниками;
70/ДП — расчеты по договорам подряда;
70/СМ — расчеты с совместителями;
70/ИНВ — расчеты с инвалидами.
На третий уровень субсчетов можно ввести подразделения, на четвертый— участки, на пятый уровень — сотрудников.
Например, 70/ШТ/цех1/уч3/035 — Сидоров И.П.
Если сотрудников немного (до 30–50 человек), то их можно ввести на третий уровень.
Например, 70/ШТ/12 — Иванов Б.П.
В качестве названия субсчета необходимо указать фамилию, имя и отчество работника полностью прописными буквами.
Например, 70/ШТ/ИТР/023 — ДМИТРИЕВ СЕРГЕЙ АЛЕКСЕЕВИЧ.
После того как сформированы счет 70 Расчеты с персоналом по оплате труда и на субсчета внесены фамилии сотрудников, можно приступать к вводу персональных данных сотрудников в блок Зарплата.
Ввод персональных данных
При вводе этих данных потребуется справочник отделов и справочник должностей. Справочники можно заполнить предварительно, до ввода персональных данных сотрудников, или непосредственно во время ввода.
Если вы решили предварительно заполнить справочники, то необходимо выбрать пункт главного меню Операции/Зарплата/Справочники/Отделы. Откроется окно «Справочник отделов».
Двойным щелчком мыши можно добавить новую запись в этот справочник. При этом открывается окно «Новая запись». В этом окне необходимо ввести код и название отдела, а также счета учета затрат по бухгалтерскому и налоговому учету, на которых будут формироваться проводки при начислении зарплаты по данному разделу.
Если у вас предприятие небольшое и не имеет деления на отделы, то в справочник обязательно должна быть занесена хотя бы одна запись.
Например:
код отдела — 1;
название отдела — «Все сотрудники»;
счет затрат — 20/ЗП;
счет налогового учета — 0/2/1/255/01
Аналогично заполняется Справочник должностей.
В справочник должностей заносятся записи, содержащие код должности, название должности и приоритет. Код должности присваивается произвольно (например, генеральный директор — 01, заместитель директора — 02, главный бухгалтер — 03 и т.д.). Приоритет устанавливает очередность вывода должностей при формировании платежной ведомости.
Указанные справочники позволяют вести дополнительную аналитику по отделам, должностям и работникам.
После заполнения справочников необходимо внести в базу данных сведения о работнике. Для этого используется карточка Общие данные. Она находится в разделе меню Зарплата/Кадры- Зарплата -Карточки работников -Общие данные.
Откроется окно Зарплата: Общие данные работника.
Для ввода доступно единственное поле Табельный номер. В это поле введем табельный номер работника. Его можно выбрать непосредственно из Плана счетов, нажав на кнопку  , находящуюся справа от этого поля.
, находящуюся справа от этого поля.
После выбора субсчета нажмем кнопку ОК. Поле Табельный номер закроется, и откроются остальные поля для ввода и редактирования.
В полях Ф.,И., О. автоматически подставляются фамилия, имя, отчество, взятые из названия счета .
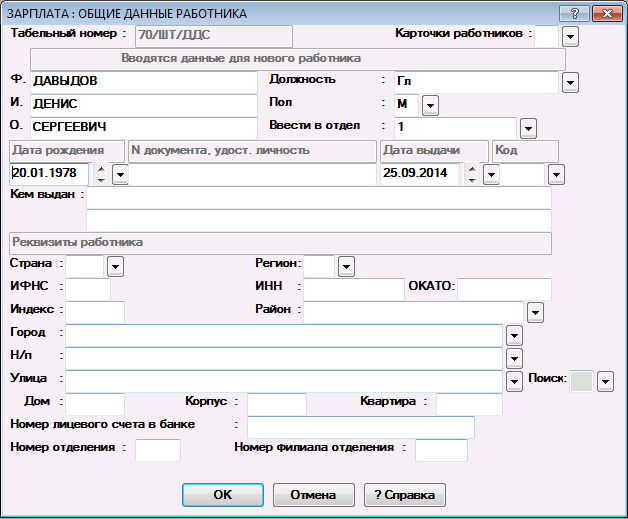
Ввод общих данных сотрудника
Для сдачи отчетности необходимо будет заполнить все поля карточки, а для начала работы в блоке Зарплата (расчет зарплаты и налогов) достаточно заполнить только четыре поля:
Должность;
Пол;
Ввести в отдел;
Дата рождения.
Остальные поля можно будет заполнить позже, вызвав вновь карточку общих данных.
Если справочники отделов и должностей заранее не создавались, то записи в них можно внести непосредственно в момент заполнения карточки Общие данные.
Доступ к справочникам можно получить, если нажать на кнопки  , расположенные справа от полей Ввести в отдел и Должность.
, расположенные справа от полей Ввести в отдел и Должность.
Порядок заполнения справочников полностью соответствует тому, что было описано выше.
Поля, в которых указывается адрес, (регион, город, район, населенный пункт, улица) обязательно заполняются путем выбора значений из справочника адресов (КЛАДР). Если эти значения занести вручную, то возможны проблемы при сдаче отчетности в налоговые органы. Справочники открываются при нажатии на кнопку, находящуюся справа от соответствующего поля.
После заполнения всех необходимых полей нажмите кнопку ОК. Информация заносится в таблицы блока Зарплата. Поля ввода закрываются, и открывается одно поле Табельный номер. Можно выбрать из плана счетов следующего сотрудника и повторить для него процесс ввода.
В аналогичном порядке надо заполнить карточки Данные для ПФ и Прочие расчетные данные.
Ввод начислений и удержаний
Чтобы сразу попасть в карточку сотрудника требуемого месяца, установим в пункте Зарплата/Кадры-Зарплата -Расчетный период соответствующие значения месяца и года:

Выбор расчетного периода
Для ввода начислений и удержаний по каждому работнику используется карточка Начисления и удержания.
Для вызова карточки на экран следует выбрать пункт меню Зарплата/Кадры-Зарплата -
Карточки работников-Начисления и удержания.
При вызове карточки для ввода доступно единственное поле Табельный номер. В это поле введем табельный номер работника. Его можно выбрать непосредственно из Плана счетов, нажав на кнопку  , находящуюся справа от этого поля.
, находящуюся справа от этого поля.
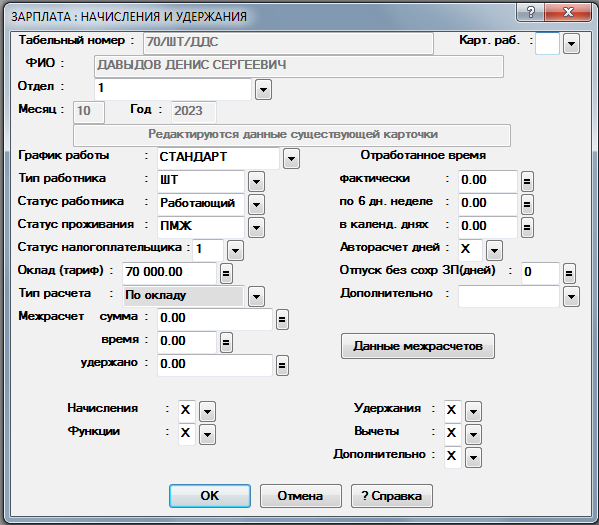
Карточка начислений и удержаний
После выбора субсчета нажмем кнопку ОК. Поле Табельный номер закроется, и откроются поля для ввода месяца и года. Еще одним нажатием кнопки ОК открываем остальные поля карточки.
В поле Отдел указан именно тот отдел, в который мы ввели работника в карточке Общие данные. Если сотрудник работает в нескольких отделах, то при открытии программа запрашивает, для какого отдела открыть карточку.
В поле График работы необходимо указать график работы. Выбираем его нажатием кнопки  справа от поля График работы. При этом открывается справочник графиков. В нем должны быть занесены графики работ. В стандартной поставке программы предусмотрено два графика: СТАНДАРТ и СТАНДАРТ6 — количество рабочих дней за каждый месяц, соответственно, по пятидневной и шестидневной рабочей неделе. Выберем, например, график СТАНДАРТ. На основе баланса рабочего времени по графику будет рассчитываться сумма начисления по окладу.
справа от поля График работы. При этом открывается справочник графиков. В нем должны быть занесены графики работ. В стандартной поставке программы предусмотрено два графика: СТАНДАРТ и СТАНДАРТ6 — количество рабочих дней за каждый месяц, соответственно, по пятидневной и шестидневной рабочей неделе. Выберем, например, график СТАНДАРТ. На основе баланса рабочего времени по графику будет рассчитываться сумма начисления по окладу.
Тип работника указываем в поле Тип работника. С типом работника связана важная информация, поэтому заполнение этой графы также обязательно. Нажатием кнопки  справа от поля открываем справочник типов работника и выбираем необходимый тип.
справа от поля открываем справочник типов работника и выбираем необходимый тип.
Если сотрудник отработал текущий месяц полностью, согласно графику, то в поле Авторасчет дней необходимо поставить знак Х. При этом при расчете зарплаты данные об отработанном времени будут взяты прямо из графика работы. Если сотрудник отработал не целый месяц, то в поле Авторасчет дней знак Х надо убрать, а в поле Отработанное время фактически подставить количество отработанных дней. В этом случае зарплата будет рассчитана исходя из оклада и количества фактически отработанных дней.
В поле Статус работника выбираем статус работника.
В поле Оклад указывается оклад работника.
В поле Тип расчета указываем порядок расчета начисления по сумме, указанной в графе Оклад:
-
по окладу (сумму в графе умножить на отработанное время и поделить на общее время по графику);
-
по тарифу (сумму в графе умножить на отработанное время);
-
не рассчитывать.
Далее следуют списки:
-
начислений;
-
функций;
-
удержаний;
-
вычетов.
В карточке специального вида к этим элементам можно вводить некоторые дополнительные параметры для аналитики. В простой карточке вводится только минимальный набор данных.
При нажатии на кнопку  , расположенную справа от поля «Начисления», открывается список начислений работника в данном отделе.
, расположенную справа от поля «Начисления», открывается список начислений работника в данном отделе.
При первоначальном заполнении этот список пуст. Для добавления начисления необходимо дважды щелкнуть мышью по первой (пустой) строке или нажать клавишу F7.
Открывается окно Новая запись. В этом окне вы можете при необходимости заполнить строки:
Код начисления – выбирается код начисления из справочника начислений. Для выбора необходимо нажать кнопку, находящуюся справа в данной строке;
Время – указывается отработанное время. Если эту строку не заполнить, то в расчете будет учитываться время, которое указано в карточке начислений и удержаний в поле Отработано время фактически, или, если в поле Авторасчет дней имеется знак Х,— из графика работы;
Сумма – указывается сумма начисления. Если сумма не указана, то будет рассчитана сумма исходя из оклада, указанного в поле Оклад, и отработанного времени;
Счет дебета – указывается субсчет из плана счетов. Это значение используется, если необходимо начислить сумму на конкретный счет, отличный от того, который программа выберет автоматически. Если в этом нет необходимости, оставьте поле пустым;
Счет кредита – указывается субсчет из плана счетов. Используется, если необходимо записать сумму на счет, отличный от счета работника. Если в этом нет необходимости, оставьте поле пустым;
Счет нал.учета – указывается субсчет налогового учета из плана счетов. Используется, если необходимо записать начисленную сумму на субсчет, отличный от субсчета, указанного в справочнике начислений. Если в этом нет необходимости, оставьте поле пустым;
Начало периода – используется, если необходимо задать начало периода действия начисления. Если начало периода не ограничивается, то поле следует оставить пустым;
Конец периода – используется, если необходимо задать конец периода действия начисления. Если конец периода не ограничивается, то поле следует оставить пустым;
Месяц – указывается номер месяца (1–12), к которому относится начисление. Это может быть необходимо, если начисление, которое выплачивается в текущем месяце, должно в каких-либо отчетных документах относиться к другому месяцу. Если начисление относится к текущему месяцу, то проставлять его не обязательно, можно оставить 0.
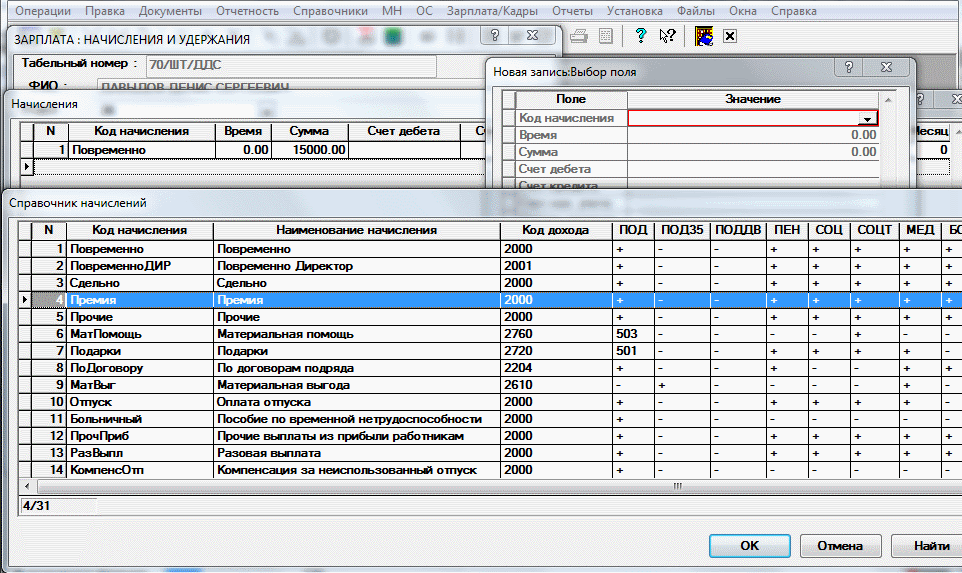
Ввод начислений
После заполнения всех необходимых строк нажмите кнопку ОК. Эта запись будет добавлена в список начислений.
Если работнику в данном месяце сделано не одно начисление, то в список начислений необходимо добавить и другие записи. В справочнике начислений работника должно быть занесено столько строк, сколько у него видов начислений, например: повременно, премия, материальная помощь, выплаты за дни болезни и т.п.
После заполнения всех необходимых строк в списке начислений нажмите кнопку ОК. Окно Начисления закроется.
Если у работника в составе начислений имеются начисления по оплате отпуска или больничных листов, то они могут быть занесены вручную, как описано выше, или же их суммы могут быть рассчитаны и занесены в карточку автоматически, на основании данных по начислению зарплаты за предыдущие месяцы. Порядок расчета и записи в карточку начислений описан в пункте Расчет сумм оплаты отпуска и больничных листков.
При нажатии на кнопку  , расположенную справа от поля Функции, открывается список функций, используемых при начислении зарплаты. При простом алгоритме расчета зарплаты в применении функций нет необходимости. Если вы начисляете зарплату, используя сложные расчеты (например, учитываете стаж работы на данном предприятии, или возраст работника, или проценты от выручки и т.п.), то необходимо будет использовать список функций. Рассматривать использование функций здесь мы не будем.
, расположенную справа от поля Функции, открывается список функций, используемых при начислении зарплаты. При простом алгоритме расчета зарплаты в применении функций нет необходимости. Если вы начисляете зарплату, используя сложные расчеты (например, учитываете стаж работы на данном предприятии, или возраст работника, или проценты от выручки и т.п.), то необходимо будет использовать список функций. Рассматривать использование функций здесь мы не будем.
При нажатии на кнопку  , расположенную справа от поля Удержания, открывается список удержаний. В этот список заносим необходимые удержания (налог на доходы физических лиц, алименты, профсоюзные взносы и т.п.) Заполнение списка удержаний полностью аналогично заполнению списка начислений.
, расположенную справа от поля Удержания, открывается список удержаний. В этот список заносим необходимые удержания (налог на доходы физических лиц, алименты, профсоюзные взносы и т.п.) Заполнение списка удержаний полностью аналогично заполнению списка начислений.
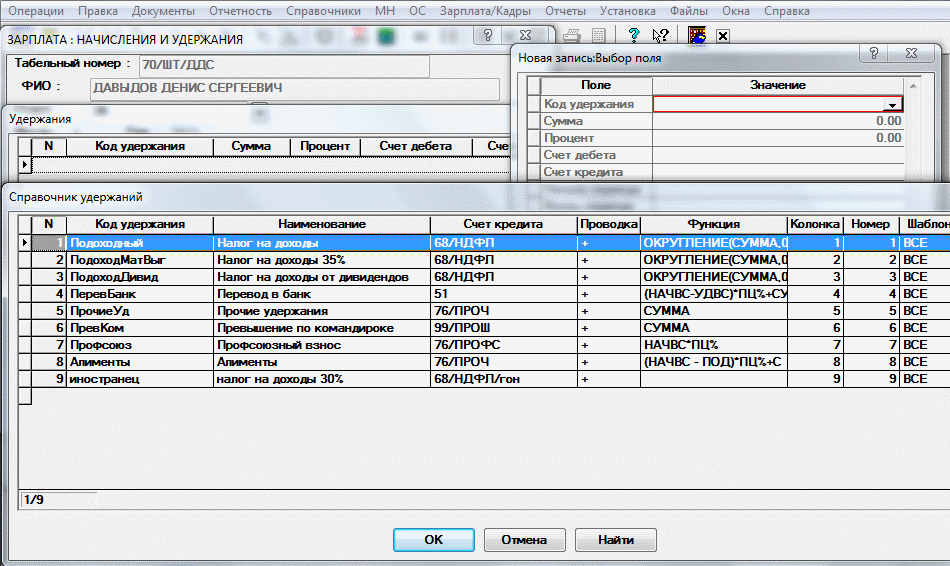
Ввод удержаний
При нажатии на кнопку  , расположенную справа от поля Вычеты, открывается список вычетов, предоставляемых работнику при исчислении налога на доходы физических лиц.
, расположенную справа от поля Вычеты, открывается список вычетов, предоставляемых работнику при исчислении налога на доходы физических лиц.
Заполнение списка аналогично заполнению списка начислений.
Рассмотрим значения строк в окне Новая запись:
Код вычета – выбирается код вычета из справочника вычетов;
Значение – указывается значение вычета. Для вычета 126 1400 рублей на ребенка значение равно количеству детей у налогоплательщика;
Начало периода – используется, если необходимо задать начало периода действия вычета. Если начало периода не ограничивается, то поле следует оставить пустым;
Конец периода – используется, если необходимо задать конец периода действия вычета. Если конец периода не ограничивается, то поле следует оставить пустым. Например, вы знаете, что в сентябре налогоплательщик потеряет право на вычет 126 1400 рублей на ребенка, т.к. ребенку исполнится 18 лет. Заранее в списке вычетов можно указать конец периода — 11.2023, например.
После заполнения всех необходимых строк в окне Новая запись, нажмите кнопку ОК. Эта запись будет добавлена в список начислений.
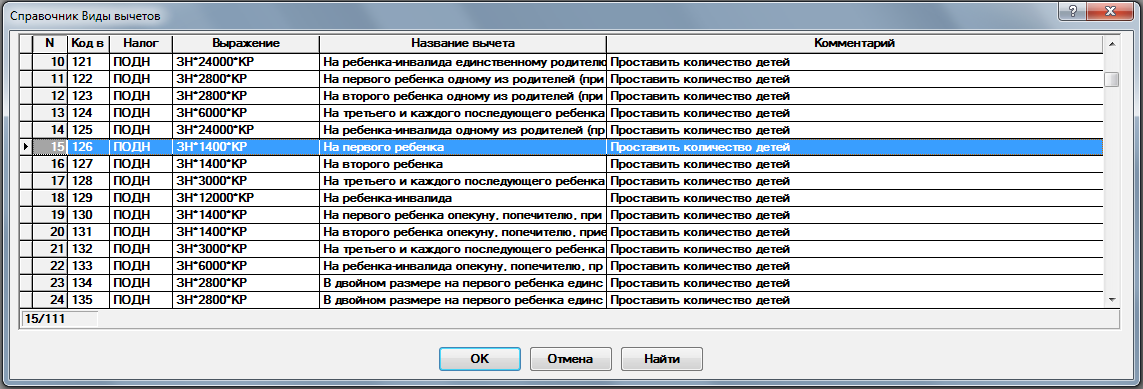
Ввод вычетов
Например, штатный сотрудник имеет трех детей в возрасте до 18 лет. В списке вычетов должно быть занесено три строки:
вычет 126: 1400 руб. на первого ребенка — значение равно 1;
вычет 127: 1400 руб. на второго ребенка — значение равно 1;
вычет 128: 3000 руб. на третьего ребенка — значение равно 1
После занесения в список вычетов всех необходимых записей нажмите кнопку ОК. Закроется окно вычетов.
Таким образом, карточка начислений и удержаний подготовлена к расчету зарплаты.
Для сохранения внесенных в карточку данных нажмите кнопку ОК. При сохранении программа проверит внесенные данные на корректность и, если найдет ошибку, то сообщит об этом и предложит исправить.
К расчету принимаются те начисления, удержания, функции и вычеты, период действия которых соответствует текущему периоду.
Таким образом, вы подготовили все данные для расчета заработной платы.
4. Расчет и выдача межрасчетной выплаты (аванса)
В период, предшествующий расчету и выплате заработной платы, есть возможность выдать сотрудникам любую межрасчетную выплату , в том числе аванс.
Нижеуказанные операции производятся в разделе «Операции»- «Зарплата».
- В пункте. «1.1а. Расчет межрасчетных выплат» ( см. рис. Бланк «1.1а. Расчет межрасчетных выплат» ) необходимо заполнить поля «Структурное подразделение», «Расчет №», «Код выплаты» и выбрать «Тип расчета».
В поле «Тип расчета» выбираем значение «От оклада по времени», если требуется рассчитать межрасчет за половину месяца. Если в месяце нечетное количество дней, программа рассчитает сумму межрасчета исходя из округленного числа дней. Если требуется рассчитать аванс, исходя из своего количества отработанных дней месяца, следует в карточке «Начисления и Удержания» работника (см. рис. Карточка «Начисления и Удержания работника» ) в графе «время» раздела «Межрасчет» проставить число дней и непосредственно в бланке 1.1а ставим отметку напротив настройки «Не учитывать авторасчет дней»;
В случае, если есть задача, чтобы программа в качестве межрасчета на руки просто вывела указанную Вами сумму в графе «Межрасчет» карточки «Начисления и удержания» сотрудника, в поле «Тип расчета» надо выбрать значение «По сумме межрасчета в карточке НУ». НДФЛ программа рассчитает сама.
Также есть возможность расчета размера аванса (межрасчета) в зависимости от процента оклада: в поле «Тип расчета» выбираем «В процентах от оклада» , ставим «крестик» напротив «Применить процент от оклада к начислениям» и указываем нужный процент в «окошке» «процент».
Нажимаем клавишу F9, программа предложит рассчитать аванс (межрасчет) за необходимый месяц.
В случае, когда при расчете аванса (межрасчета) требуется учесть полагаемые сотрудникам вычеты (начисления, удержания, функции), перед рассчетом бланка 1.1а отмечаем «крестиками» соответствующие строки. В полях справа имеется возможность выбирать конкретные вычеты (начисления, удержания, функции).
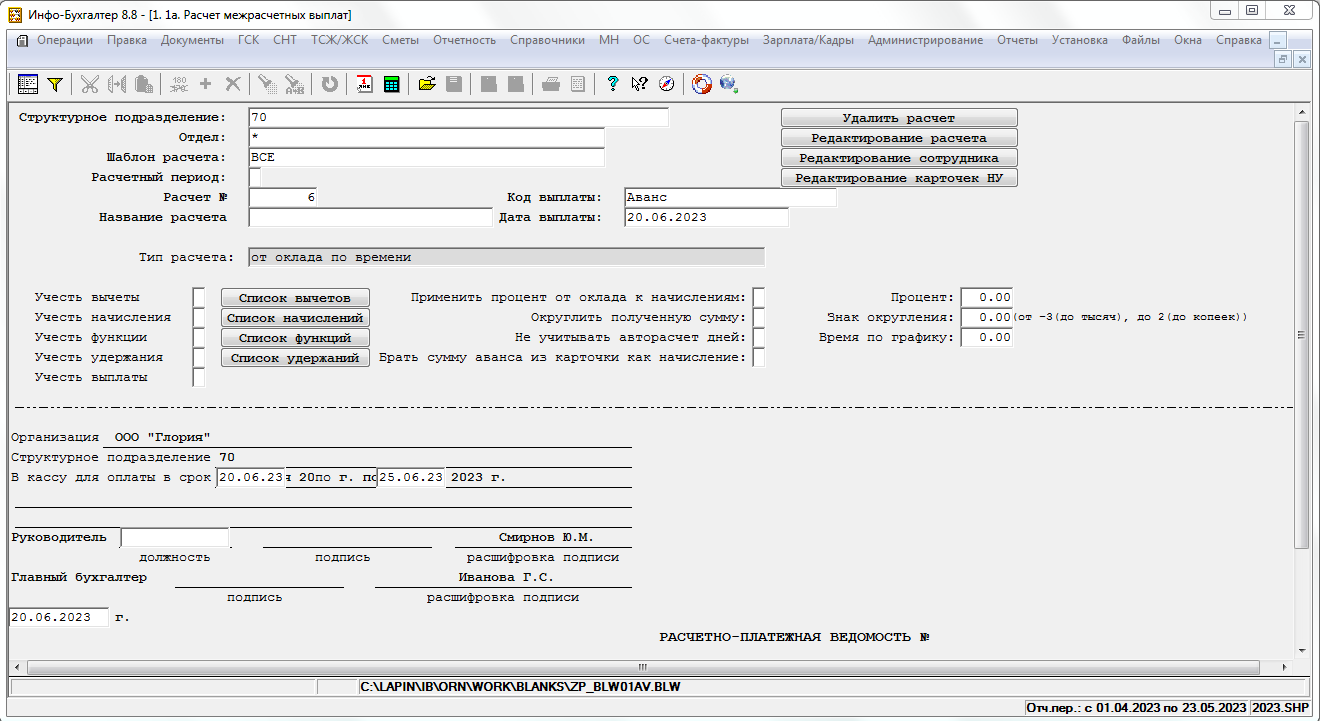
Бланк «1.1а. Расчет межрасчетных выплат»
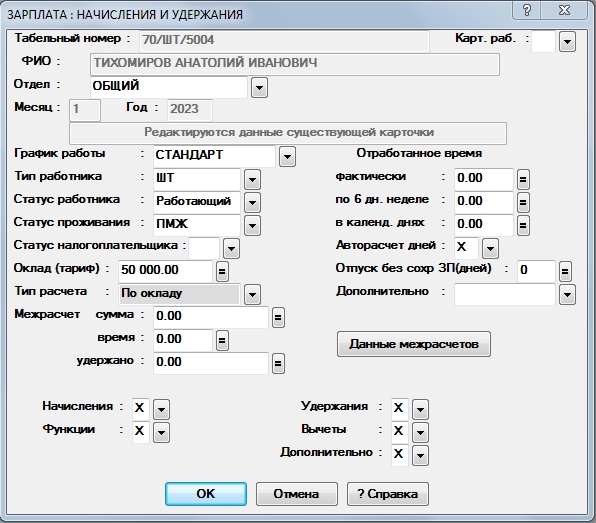
Карточка «Начисления и Удержания работника»
- В пункте «1.3 Формирование проводок по начислению зарплаты» формируем проводки по удержанию НДФЛ с межрасчетной выплаты. Заполняем необходимые поля и нажимаем клавишу F9.
Не забудьте перед расчетом данного бланка выбрать номер Вашего межрасчета по кнопке «Расчет №»! В противном случае программа не сформирует требуемые проводки.
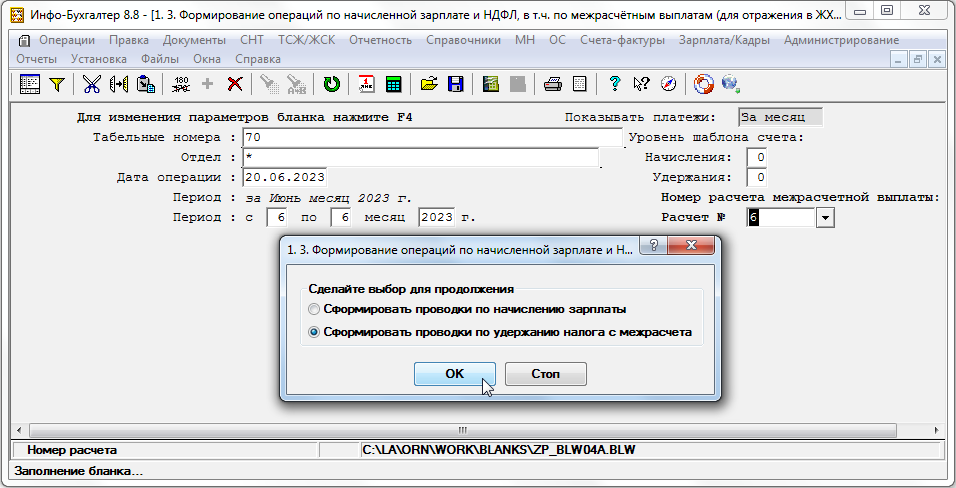
Формирование проводок по удержанию НДФЛ с межрасчетной выплаты
Соглашаемся с формированием проводок и получаем новую хозяйственную операцию:
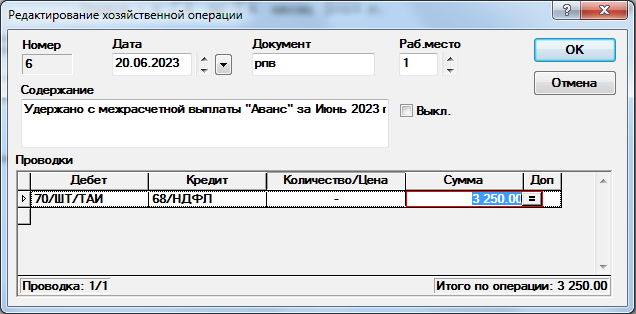
Операция по удержанию НДФЛ с межрасчетной выплаты
- В пункте. «1.4 Выдача заработной платы и межрасчетных выплат», заполнив поля и нажав F9, выдаем межрасчетную выплату:
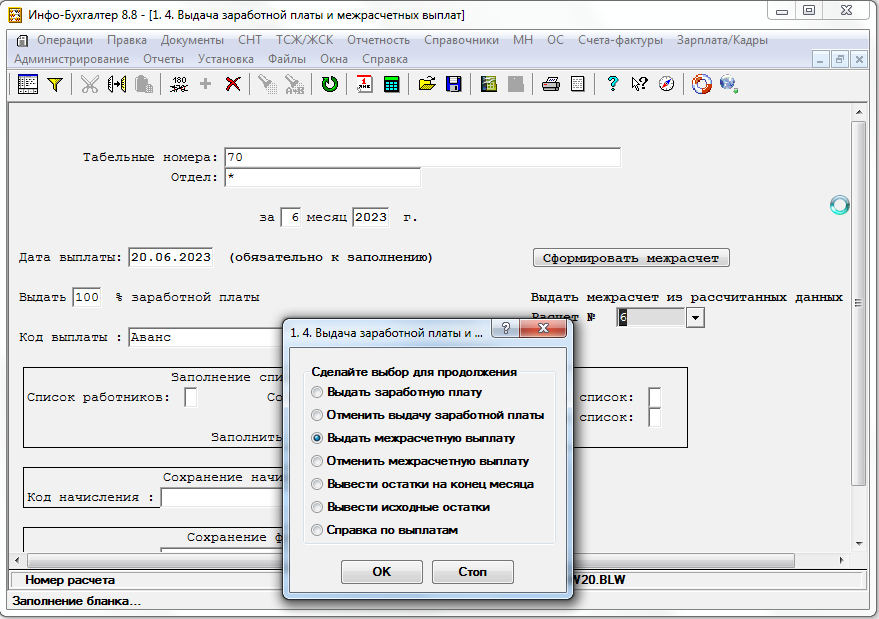
Выдача межрасчетной выплаты
- В пункте «1.5 Платежная ведомость» формируем платежную ведомость на аванс (межрасчетную выплату). Как обычно, заполняем необходимые поля и нажимаем F9.
Программа распечатает платежную ведомость для сотрудников и сформирует операцию по выдаче выплаты.
5. Расчет заработной платы
Расчет зарплаты производится автоматически. При этом используется информация, занесенная в таблицы блока Зарплата. Результаты расчета также записываются в таблицы блока Зарплата.
Для расчета зарплаты необходимо в меню Документы/Заполнение выбрать раздел 6. Зарплата и открыть бланк 1.1. Расчет заработной платы.
При нажатии на клавишу F4 можно настроить параметры бланка.
В поле Структурное подразделение следует указать 70. Это означает, что рассчитываться зарплата будем сразу по всему предприятию.
При необходимости можно выбрать конкретные счета подразделений (например, 70/ШТ/АУП) или работников, перечислив их через запятую (например: 70/ШТ/001,70/ШТ/034).
В поля В кассу для оплаты в срок подставляем необходимые даты.
В поле Руководитель заносим наименование должности руководителя (Генеральный директор, Президент, Топ-менеджер и т.п.).
В поле Дата заносим дату расчета заработной платы (последнее число месяца).
В поле Отдел заносим знак * (звездочка), который означает, что должны быть учтены все отделы. Если необходимо произвести расчет по одному или нескольким отделам, то в этом поле перечисляем отделы через запятую. Отделы выбираем, нажимая кнопку, находящуюся справа от этого поля.
В графе Шаблон расчета проставим * или ВСЕ.
В поле Расчетно-платежная ведомость № указываем номер ведомости.
После заполнения всех полей необходимо пересчитать бланк, нажав кнопку  (Пересчитать) или клавишу F9.
(Пересчитать) или клавишу F9.
Появится вопрос – Сделайте выбор для продолжения.
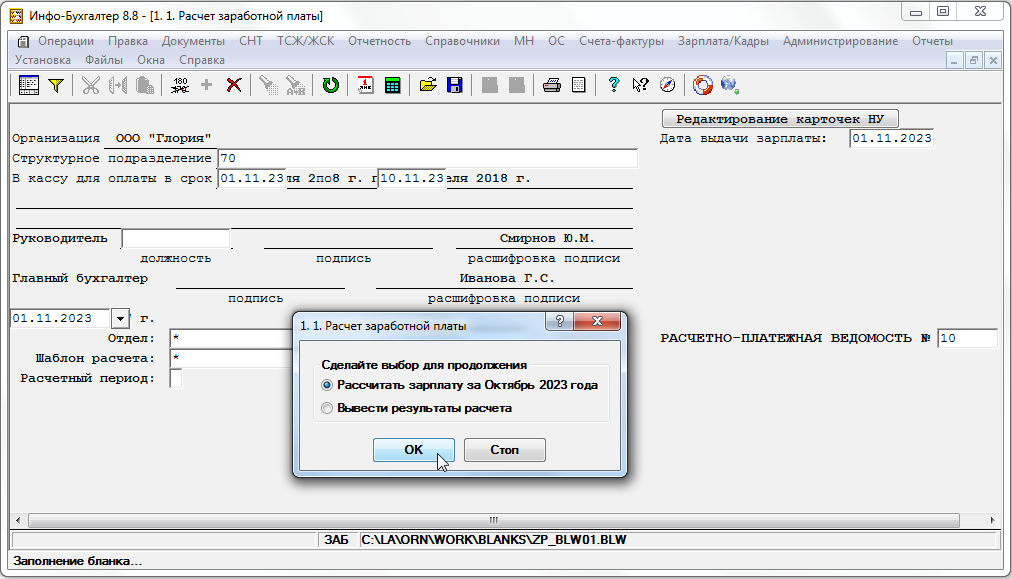
Расчет заработной платы
Выберем пункт Рассчитать зарплату за … ... года и нажмем ОК. Программа произведет все необходимые расчеты и сформирует расчетно-платежную ведомость. В таблицы блока Зарплата будут записаны результаты расчета зарплаты.
В ведомости содержатся только те колонки, для которых есть начисления, удержания и вычеты у работников. Колонки в ведомость добавляются автоматически.
Сформированный документ можно напечатать.
Формирование проводок
Следующим шагом необходимо отразить результаты расчета заработной платы в ЖХО. Для этого используется бланк 1.3. Формирование проводок по начислению зарплаты.
При нажатии на клавишу F4 появится возможность настроить параметры бланка.
Бухгалтерские проводки можно формировать по каждому сотруднику и виду начислений, или по сотруднику (свернув все начисления), или по предприятию в целом. При этом начисления и удержания могут отражаться проводками или в одной хозяйственной операции, или в разных. Аналогично можно настроить и налоговые проводки.
Рекомендации. Целесообразно настроить параметры бланка следующим образом:
Сворачивать проводки — Нет (при численности менее 500 человек);
Разделять начисления и удержания — Нет;
Налоговые проводки — В составе начислений;
Сворачивать налоговые проводки — Да.
При такой настройке бланка достигается максимальная аналитика без серьезного ущерба быстродействию.
В поле Табельные номера указываем субсчета подразделений или работников, по которым, необходимо сформировать проводки. Если формируем по всему предприятию, то в поле надо проставить 70.
Аналогично заполняем поле Отдел.
Рекомендации. Если число работников на предприятии более 80–100 человек, целесообразно формировать проводки по подразделениям. При этом сокращается число проводок в одной операции и облегчается восприятие информации при анализе ЖХО. В этом случае можно указать в поле Табельные номера — 70 (по всему предприятию), а в поле Отдел — подразделение из справочника отделов (например, АУП, ИТР).
В поле Дата операции указываем дату начисления зарплаты (последний день месяца).
В полях Период с ... по ... указываем период формирования проводок. Например, при формировании проводок за март 2012 г. указываем в этих полях — с 10 по 10 месяц 2023 г..
После заполнения всех полей пересчитаем бланк, нажав кнопку  (Пересчитать) или клавишу F9.
(Пересчитать) или клавишу F9.
Программа сформирует проводки и предъявит их в окне Новая хозяйственная операция. Для записи в ЖХО необходимо нажать в этом окне кнопку ОК. Одновременно будет заполнена бухгалтерская справка по начислениям и удержаниям, которую при необходимости можно распечатать.
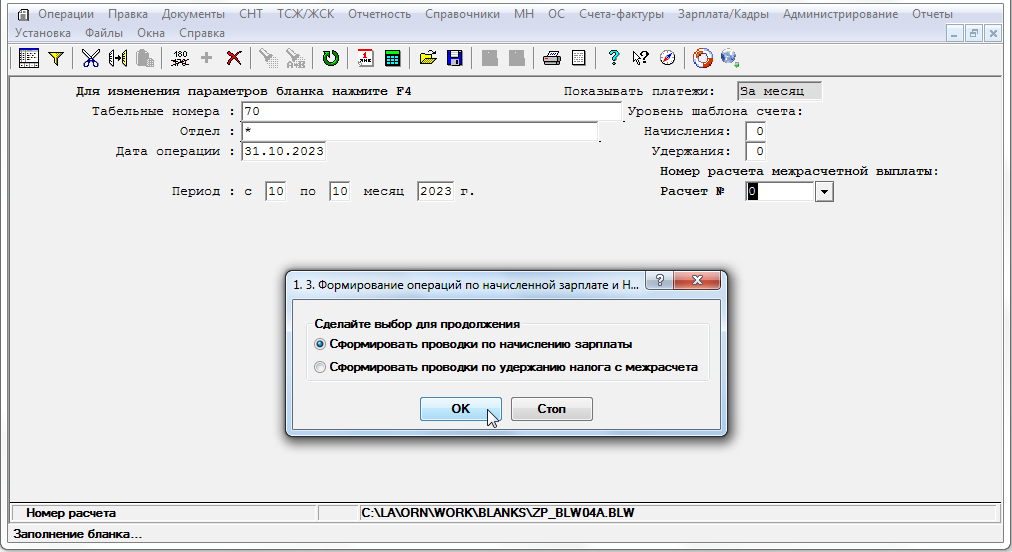
Формирование проводок
Печать расчетных листов
Для печати расчетных листов предназначен бланк 1.6. Печать расчетных листов.
При нажатии на клавишу F4 можно настроить параметры бланка.
После заполнения всех полей бланка нажмите кнопку  (Пересчитать) или клавишу F9. Расчетные листы будут заполнены.
(Пересчитать) или клавишу F9. Расчетные листы будут заполнены.
Начисление налогов и взносов предприятия
Начисление страховых взносов в Пенсионный фонд, Фонд социального страхования, Федеральный и территориальные фонды обязательного медицинского страхования можно производить только после окончания расчета заработной платы, так как налоговая база должна определятся по результатам начисления заработной платы и других выплат.
Для расчета страховых взносов служит бланк 2.1. Расчет страховых взносов (ПФР, ФСС, ФОМС)
В бланке предусмотрена возможность настройки параметров при нажатии клавиши F4.
После вызова бланка на экран и заполнения всех полей, необходимо произвести пересчет
бланка, нажав на кнопку Пересчитать или F9.
Будут выполнены расчеты страховых взносов в различные фонды. Результаты расчета будут записаны в таблицы блока Зарплата. Сформируется бухгалтерская справка по расчету страховых взносов.
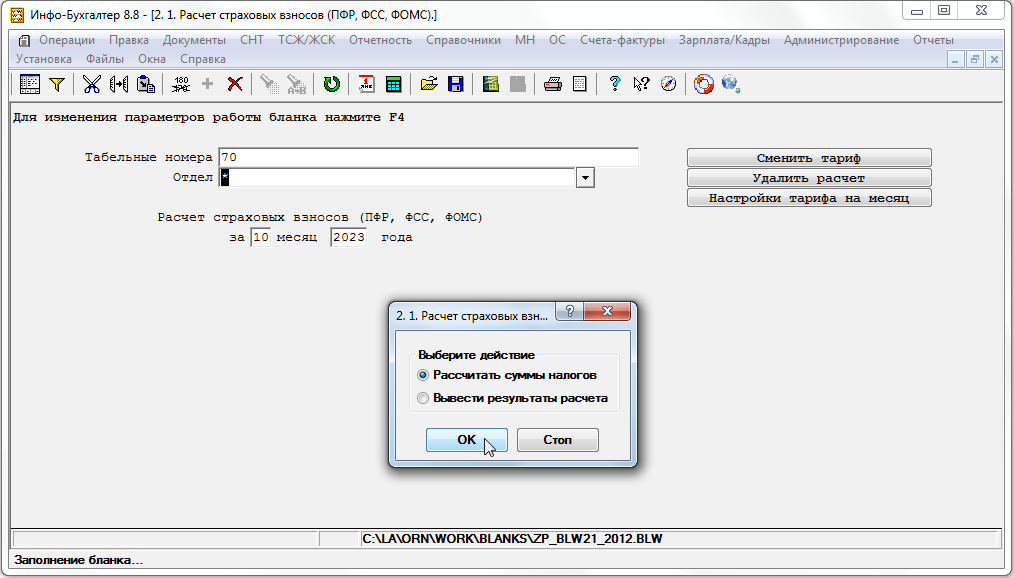
Расчет страховых взносов
Формирование проводок по страховым взносам
Для отражения в бухгалтерском и налоговом учете результатов начисления страховых взносов служит бланк 2.2. Расчетная ведомость по страховым взносам (ПФР, ФСС, ФОМС)
После вызова бланка на экран можно настроить параметры бланка, нажав клавишу F4.
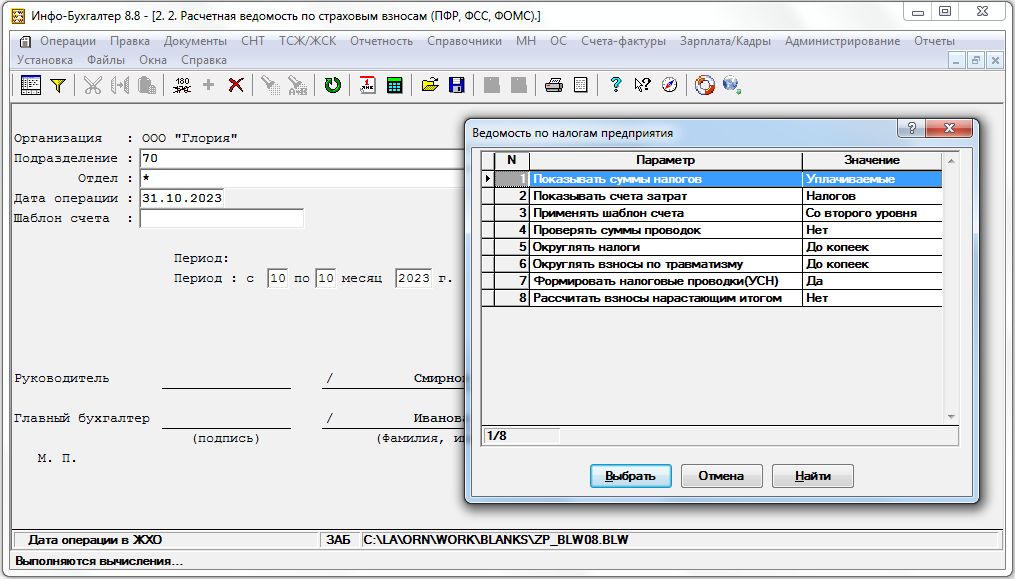
Настройка бланка «Расчетная ведомость по страховым взносам"
Затем необходимо заполнить все поля ввода.
В поле Шаблон счета укажите субсчет, на который будут начислены взносы.
Счет для начисления налогов (дебет, счет затрат) программа может выбирать двумя способами.
Во-первых, программа может осуществлять выбор согласно в окне настройки налогов предприятия. Необходимо зайти Операции-Зарплата/Кадры-Зарплата-Настройки-Налоги предприятия:
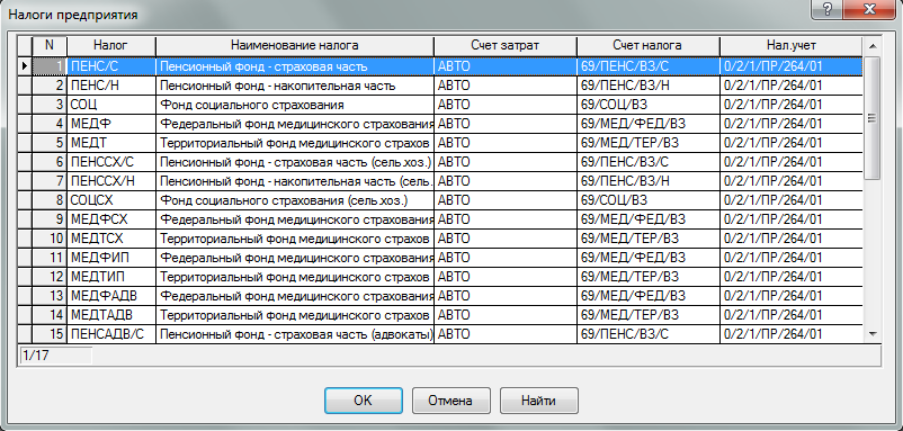
Настройка налогов предприятия
Во-вторых, программа может выбирать счет затрат по шаблону. Это значит, что суммы взносов будут начисляться на тот же синтетический счет, что и начисление работнику в карточке Начисления и удержания или в Справочнике отделов. Но если он разбит на аналитические субсчета, то конкретный субсчет будет выбираться по указанному шаблону.
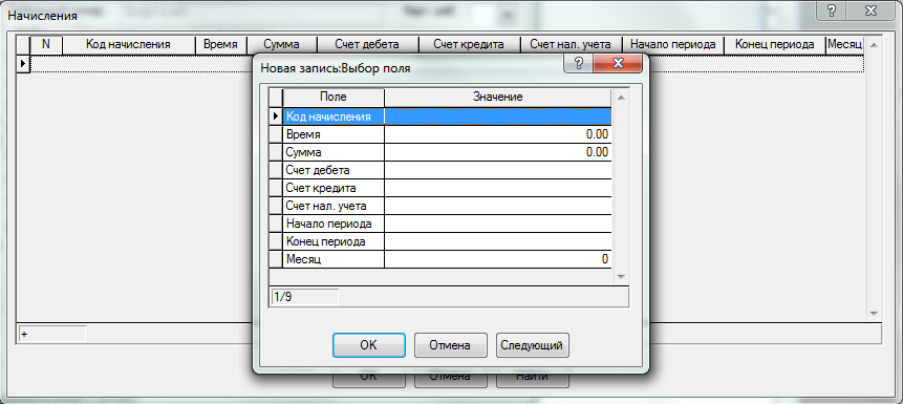
Раздел «Начисления» карточки Начисления и удержания
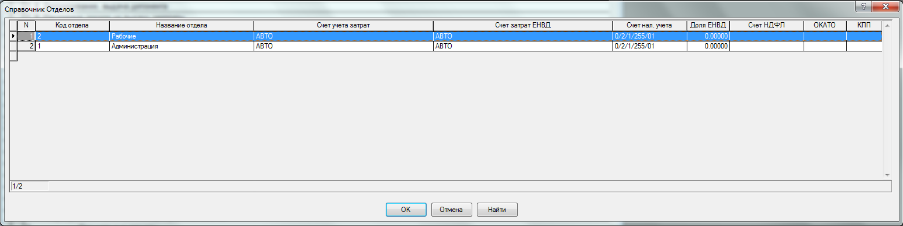
Карточка "Справочник отделов"
Если в поле Шаблон счета не введено никакого значения, то счет затрат будет выбираться по первому алгоритму, т.е. по настройке взносов. Если же в графе выбран счет, то счет затрат будет определяться по виду счета, введенному в это поле.
Предположим, что счета 20, 25, 26, 44 разбиты на субсчета. Заработная плата и страховые взносы должны относиться на разные субсчета (ЗП и СОЦ соответственно). В этом случае следует в поле Шаблон счета ввести любой из счетов нужного вида, например 20/СОЦ. Тогда взносы, которые должны быть начислены на синтетический счет 20, будут отнесены на субсчет 20/СОЦ, а для взносов, относимых на синтетические счета 25, 26, 44, по аналогии с 20/СОЦ будут определяться субсчета 25/СОЦ, 26/СОЦ, 44/СОЦ. То же самое будет выполняться и для других счетов затрат.
После заполнения всех полей выполните пересчет бланка. На основании расчета, выполненного в предыдущем бланке, будут сформированы бухгалтерские и налоговые проводки. Кроме того, будет произведен расчет взносов по обязательному социальному страхованию от несчастных случаев на производстве и профессиональных заболеваний. Бухгалтерскую справку, которая получится в результате обработки данного бланка, следует распечатать.
На этом можно считать, что все операции, связанные с начислением зарплаты и налогов, выполнены.
Выдача зарплаты
Выдача зарплаты производится в два этапа.
Первым этапом программа определяет суммы к выдаче и записывает их в таблицы блока Зарплата. Это происходит при вызове и обработке бланка 1.4. Выдача заработной платы и межрасчетных выплат. В бланке предусмотрена возможность настройки параметров.
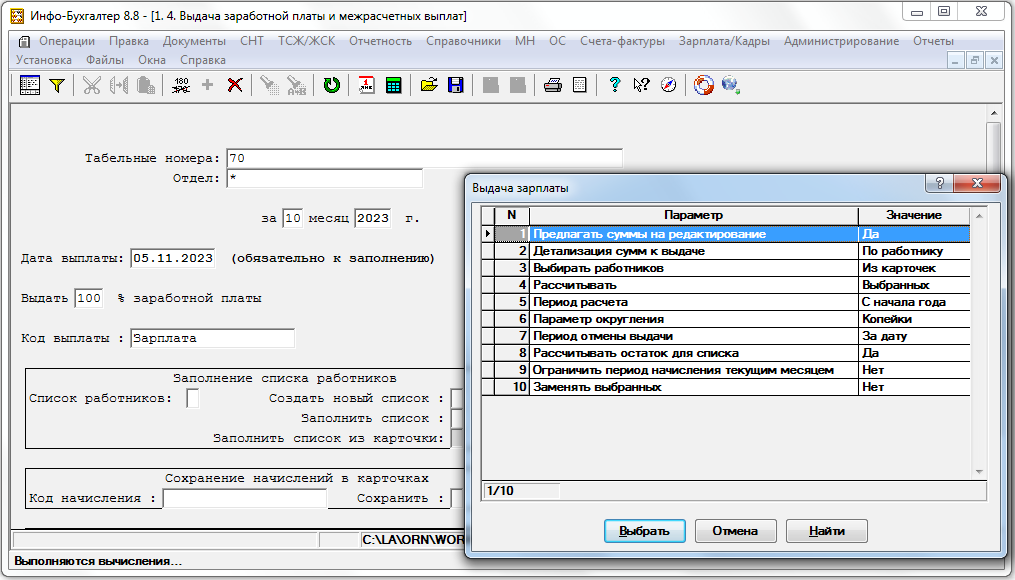
Выдача заработной платы и межрасчетных выплат
Поля бланка необходимо заполнить следующим образом:
Табельные номера – указать 70, если выдача оформляется всем сотрудникам, или указать субсчет отдела (например, 70/ШТ/1_отд) или субсчет конкретного сотрудника (например, 70/ШТ/1_отд/008), если выдача оформляется для одного отдела или сотрудника. Допускается указание через запятую нескольких субсчетов (например, 70/ШТ/1_отд/008,70/ШТ/1_отд/009, 70/ШТ/1_отд/026);
Отдел – указать номера отделов или «*»;
Код выплаты можно не указывать, поскольку программа сама подставит код Зарплата. При пересчете бланка в открывшемся окне укажем пункт Выдать зарплату. Программа рассчитает суммы к выдаче и выведет на экран список работников, которым выдана зарплата.
Если вы повторно попытаетесь обработать этот бланк, то в результате пересчета программа сообщит, что ни одному работнику выплаты не произведены. Это связано с тем, что программа при первом пересчете определила суммы к выдаче и записала их в таблицы выданных сумм, т.е. считается, что все начисленные суммы уже выданы и повторной выдачи быть не может .
Если все же возникает необходимость повторно оформить выдачу зарплаты (например, обнаружена ошибка), то необходимо вначале отменить произведенную ранее выдачу зарплаты. Это можно сделать, если при пересчете бланка в открывшемся окне выбрать пункт Отменить выдачу зарплаты. При этом откроется еще одно окно, в котором будут представлены записи о выдаче зарплаты. Выбрав необходимую строку, вы можете отменить ранее оформленную выдачу. При этом из таблиц выданных сумм блока «Зарплата» удаляются соответствующие записи.
После этого повторно можно оформить выдачу зарплаты.
Вторым этапом можно оформить платежную ведомость. Для этого необходимо открыть бланк 1.5. Платежная ведомость, заполнить необходимые поля и пересчитать бланк. При данной операции никаких изменений в таблицах блока Зарплата не происходит, а ведомость формируется на основании данных, рассчитанных при обработке бланка 1.4. Выдача заработной платы и межрасчетных выплат.
При обработке бланка 1.5. Платежная ведомость формируется хозяйственная операция по выдаче заработной платы, которую необходимо записать в ЖХО.
Кроме платежной ведомости можно оформить расходный кассовый ордер на конкретного сотрудника, используя бланк 1.9. Расходные ордера на выдачу зарплаты.
Если зарплата перечисляется на карточки сотрудников, то можно воспользоваться бланком 1.7. Ведомость на перевод денег в банк. Следует обратить внимание на то, что ведомость заполняется только в случае, если в карточке общих данных работника указан номер лицевого счета в банке.
Порядок работы с этими бланками аналогичен порядку работы с бланком 1.5. Платежная ведомость.
- 1106 просмотров
 Инфо-Бухгалтер ®
Инфо-Бухгалтер ®