Работа с основными средствами ( заполнение карточек ОС, ввод в эксплуатацию, формирование первичных документов, амортизация, выбытие)
Для занесения основного средства в программу необходимо создать соответствующий ему субсчет в плане счетов.
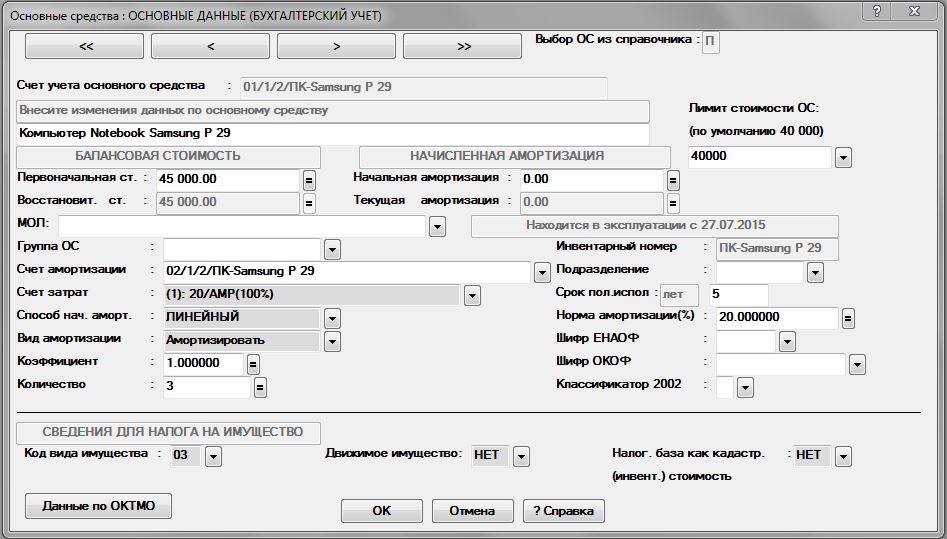
Рис. 1 Карточка ввода основных данных (бухгалтерский учет)
После того как создан субсчет, необходимо открыть карточку основных данных для бухгалтерского учета. Карточка открывается при выборе пункта меню «ОС/Карточки ОС/Основные данные (бухгалтерский учет)» (рис. 1).
При вызове карточки доступно только одно поле «Счет учета основного средства». Используя кнопку  , расположенную справа от этого поля, из плана счетов выбираем субсчет, на котором учитывается данный объект основных средств. Если субсчет заранее не был создан, то его можно создать при работе с карточкой. Нажатием на кнопку
, расположенную справа от этого поля, из плана счетов выбираем субсчет, на котором учитывается данный объект основных средств. Если субсчет заранее не был создан, то его можно создать при работе с карточкой. Нажатием на кнопку  вызываем план счетов и создаем необходимый субсчет.
вызываем план счетов и создаем необходимый субсчет.
После выбора субсчета надо нажать на кнопку «ОК». При этом поочередно активизируются поля «Первоначальная стоимость» и «Инвентарный номер». После ввода стоимости объекта и его инвентарного номера надо нажать кнопку ОК. Активируются все остальные поля, в которых надо указать необходимую информацию.
В полях «Группа ОС» и «Подразделение» необходимо указать группу, к которой относится данный объект, и подразделение, за которым он будет закреплен. Значения выбираются из справочников, которые открываются при нажатии кнопки  , находящейся справа от соответствующего окна. Если необходимые записи в справочнике отсутствуют, их можно туда добавить, дважды щелкнув мышью по строке справочника.
, находящейся справа от соответствующего окна. Если необходимые записи в справочнике отсутствуют, их можно туда добавить, дважды щелкнув мышью по строке справочника.
В поле «МОЛ» надо указать материально ответственное лицо, выбрав его из справочника материально ответственных лиц. Записи в этом справочнике формируются на основании табельного номера сотрудника, который соответствует субсчетам счета «70» (например, 70/ШТ/АУП/009).
В поле «Счет затрат» можно указать несколько субсчетов учета затрат и процентное распределение по этим субсчетам суммы начисленной амортизации.
В полях «Способ нач. аморт.», «Вид амортизации» и «Норма амортизации» выбираем способ начисления и норму амортизации для целей бухгалтерского учета.
В полях «Шифр ЕНАОФ» и «Шифр ОКОФ» можно указать коды объектов, выбрав их из соответствующих классификаторов.
В поле «Начальная амортизация» указывается сумма начисленной амортизации на момент оформления карточки.
В нижней части карточки необходимо указать данные для исчисления налога на имущество организаций. Из соответствующих справочников выбираются значения в полях «Код вида имущества», ОКАТО, «Тип налоговой льготы», «Код налоговой льготы». В поле «Ставка/Сумма%» указывается ставка налога на имущество организаций.
После ввода всех значений нажмите на кнопку «ОК». При этом информация будет занесена в таблицы блока «Учет основных средств», программа предложит ввести объект в эксплуатацию. При положительном ответе, необходимо будет указать дату ввода в эксплуатацию, а затем указать какие действия дополнительно выполнить. Из возможных вариантов – сформировать проводки, сформировать исходные остатки или не выполнять ни каких действий – пользователь должен выбрать нужный вариант и нажать кнопку ОК.
Далее программа предложит открыть карточку основных данных для налогового учета. При положительном ответе на экране будет открыта эта карточка (рис. 2).
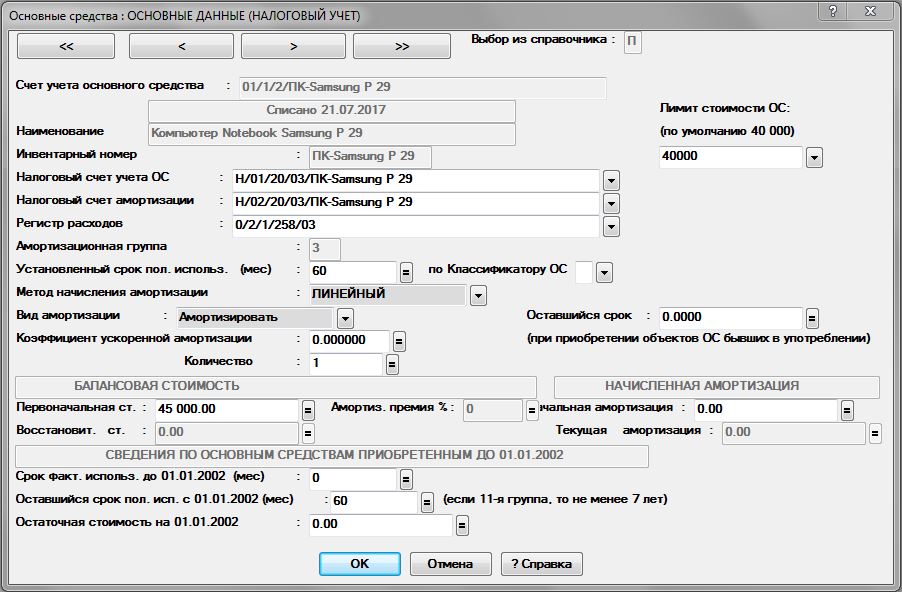
Рис. 2: Карточка ввода основных данных (налоговый учет)
В поле «Счет учета основного средства» указан субсчет, на котором учтен данный объект. При нажатии на кнопку ОК активизируются остальные поля, в которые надо занести необходимую информацию и нажать кнопку ОК.
Программа создаст соответствующие субсчета для налогового учета (Н01/хх, Н02/хх) и предъявит их в полях «Налоговый счет учета ОС» и «Налоговый счет амортизации».
При нажатии кнопки ОК программа предложит ввести объект в эксплуатацию для налогового учета. Дальнейшие действия производятся аналогично действиям по вводу объекта в эксплуатацию для бухгалтерского учета, описанному выше.
После выполнения всех указанных действий объект будет введен в эксплуатацию по данным бухгалтерского и налогового учета. Информация об объекте будет занесена в справочник основных средств и будут сформированы документы «Акт о приеме-передаче объекта основных средств ОС-1» и «Инвентарная карточка объекта основных средств ОС-6», которые необходимо вывести на печать.
Кроме двух карточек с основными данными, вы можете затем открыть карточку «Прочие данные» (пункт меню «ОС/Карточки ОС/Прочие данные»).
Используя данную карточку, можно ввести в базу данных дополнительную информацию по объекту основных средств (модель, тип, марку, заводской номер, краткие характеристики и т.п.). Принцип заполнения полей карточки очевиден.
Ввод в эксплуатацию, реконструкция и модернизация основных средств
Если при работе с карточками «Общие данные» вы не согласились с предложениями программы ввести объект в эксплуатацию, то его можно ввести в эксплуатацию используя карточку «Ввод в эксплуатацию».
Она открывается, если выбрать пункт меню «ОС/Приобретение/Ввод в эксплуатацию» (рис. 3).
В поле «Счет учета ОС» выбираем субсчет, на котором учитывается объект основных средств, и нажимаем кнопку «ОК». Активируются все поля ввода.

Рис. 3: Ввод в эксплуатацию объекта основных средств
Раздел карточки «Данные по основному средству» является информационным.
В разделах карточки «Для бухгалтерского учета» и «Для налогового учета» указываются дата ввода в эксплуатацию и признак — вводить в эксплуатацию или нет. В поле «Формировать» выберите, что должно быть сформировано при вводе в эксплуатацию:
Если вы желаете сформировать проводки по оплате вложений в объект основных средств, то можете использовать карточку «Оплата». Она доступна через меню «ОС/Приобретение/Оплата».
При проведении реконструкции или модернизации объекта могут изменяться первоначальная стоимость и срок полезного использования объекта. Для оформления таких операций в программе служит карточка «Реконструкция, модернизация». Она открывается, если выбрать пункт меню «ОС/Модернизация (реконструкция)» (рис.4).

Рис. 4: Карточка учета модернизации, реконструкции
Выбор конкретного объекта можно осуществить из справочника или из плана счетов. После выбора и нажатия кнопки ОК активируются остальные поля. После заполнения всех полей и нажатия на кнопку ОК программа формирует бухгалтерские проводки.
Блок «Учет основных средств» предусматривает различные настройки, которые можно изменить в меню «ОС/Дополнительные настройки» (рис.5).
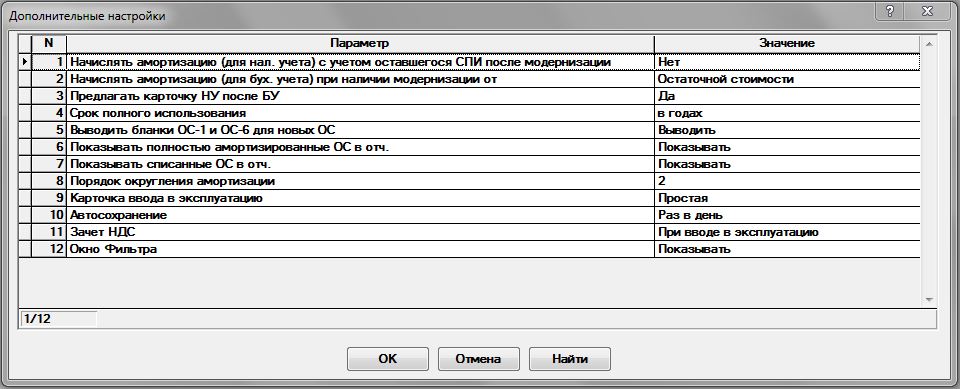
Рис. 5: Настройки параметров блока «Учет основных средств»
Формирование первичных документов по учету основных средств
Как указывалось выше, акты о приеме-передаче объекта основных средств и инвентарная карточка учета могут автоматически созданы при заполнении карточек бухгалтерского и налогового учета. Кроме того, эти и другие первичные документы по учету основных средств могут созданы в любой момент.
Доступ к бланкам первичных документов осуществляется через пункт меню «Документы/Заполнение/12. Основные средства».
При вызове бланка «07. (ф. ОС-1) Акт о приеме-передаче объекта основных средств (кроме зданий, сооружений)» необходимо в поле «Счет учета ОС» выбрать субсчет, на котором учитывается объект основных средств. Объект также можно выбрать из справочника. В поле «Вариант выписки» надо указать в каком случае оформляется акт – при оприходовании объекта или при его выбытии. При пересчете бланка происходит заполнение основных полей бланка. При этом используются данные, которые ранее были занесены в таблицы блока «Учет основных средств». Остальные поля при необходимости можно заполнить вручную.
Аналогично оформляются и другие первичные документы по унифицированным формам ОС-1, ОС-2, ОС-3, ОС-4, ОС-6, ОС-14,ОС-15.
Сводная ведомость по основным средствам
Для того чтобы получить наиболее полную информацию по объектам основных средств, внесенным в базу данных, удобно воспользоваться бланком сводной ведомости. Бланк существует в двух вариантах — для бухгалтерского учета и для налогового учета.
Открыв раздел бланков «12. Основные средства», вы можете выбрать бланк «010. Сводная ведомость по основным средствам (бухгалтерский учет)» или «011. Сводная ведомость по основным средствам (налоговый учет)».
Бланки имеют возможность настройки (клавиша F4). В каждом бланке можно настроить параметры фильтрации, группировки и вид создаваемой таблицы.
Объекты, включаемые в сводную ведомость (рис. 6), выбираются по заданным параметрам фильтрации.
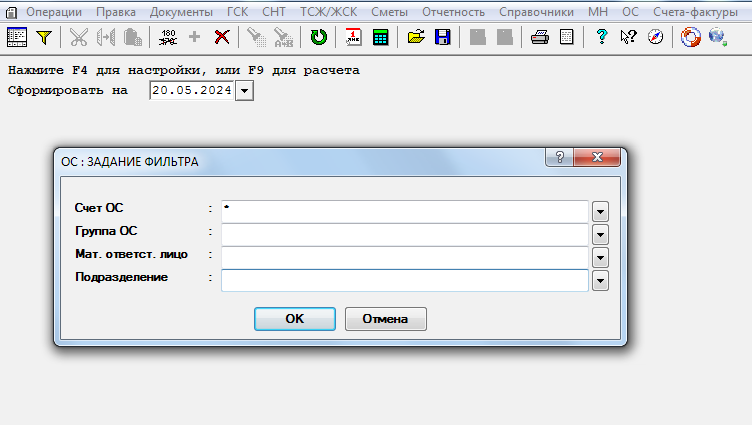
Рис. 6 Сводная ведомость по основным средствам
Параметры фильтрации задаются в полях «Счет ОС», «Группа ОС», «Подразделение», «Материально отв. лицо».
В этих полях можно указать конкретное значение, по которому будет произведен отбор объектов основных средств.
Если в поле стоит «*» (звездочка), то в ведомость будут включены все объекты основных средств.
При выводе таблицы осуществляется группировка объектов по одному из критериев, установленному в параметрах настройки (например, по дате ввода в эксплуатацию, по структурному подразделению и т.п.). Всего в программе предусмотрено более 20 вариантов группировок объектов.
Для создания ведомости бланк необходимо пересчитать, нажав клавишу F9 или кнопку  .
.
Амортизация основных средств
Для автоматического начисления амортизации по основным средствам используется бланк «02. Начисление амортизации основных средств». Бланк имеет возможность настройки параметров фильтрации, группировки и вида таблицы по аналогии с бланком сводной ведомости (клавиша F4).
В полях бланка необходимо указать дату начисления амортизации, признак формирования проводок и виды амортизационных отчислений по бухгалтерскому и налоговому учету (рис. 7).
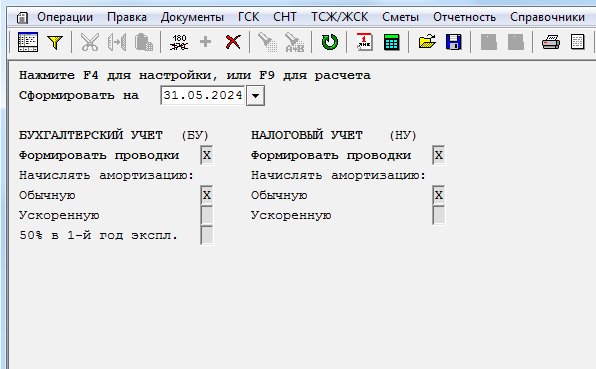
Рис. 7 Начисление амортизации основных средств
При пересчете бланка программа запросит условия фильтрации объектов, по котором будет производиться начисление амортизации, а затем сформирует хозяйственную операцию, которая имеет следующие проводки (по каждому объекту) (табл. 1).
Таблица 1
Хозяйственная операция по начислению амортизации объектов ОС
|
Дебет счета |
Кредит счета |
Содержание |
|
20 (26, 44)/АМР |
02/1/ХХХ |
Бухгалтерский учет амортизации |
|
Н/– |
Н/02/ХХХ |
Налоговый учет амортизации |
|
0/2/1/258/03 |
0/– |
Отнесение суммы амортизации на расходы |
Существование проводок по начислению амортизации программа не проверяет. Поэтому, если вы повторно делаете начисление амортизации, не забудьте удалить из ЖХО старые проводки.
Результаты расчета выводятся на экран в виде таблицы.
Настройка округления результатов амортизации задается в меню: «Операции / Основные средства / Настройки / Дополнительные настройки / Порядок округления амортизации».
По умолчанию установлено значение «2», т.е. округление до копеек.
Начисление амортизации по автотранспортным средствам
Если в карточке «Основные данные» в поле «Вид амортизации» указать «Для автомобилей», то в справочник автотранспортных средств попадет запись об этом объекте основных средств. Справочник автотранспортных средств доступен в меню «Операции/Основные средства/ Справочники/Пробег автотранспорта».
Перед начислением амортизации необходимо указать пробег автотранспорта в этом справочнике.
При открытии справочника пробега следует выбрать объект и щелкнуть мышью по нужной строке. Откроется окно «Справочник пробега по месяцам» для этого автотранспортного средства, где можно ввести год, месяц и пробег за текущий месяц.
При расчете амортизации с использованием бланка «02. Начисление амортизации основных средств» суммы амортизации по автотранспорту будут рассчитываться исходя из данных, занесенных в этот справочник.
Примечание. В карточке основных данных этого объекта норма амортизации должна быть указана в процентах на 1000 км. Например, если плановый пробег автомобиля составляет 250000 км, соответственно норму амортизации надо указать 0,4, если – 370000 км, то -0,27
Бланки «030. Сведения о начисленной амортизации (бухгалтерский учет)» и «040. Сведения о начисленной амортизации (налоговый учет)» служат для получения сведений о начисленных суммах амортизации за период, который задается в полях «Сформировать с... по ... месяц ... года».
Шаблон, как и в предыдущих бланках, позволяет выбрать объекты по подразделениям, группам или материально ответственным лицам.
Бланки имеют возможность настройки параметров (клавиша F4).
Бланки «040. Список основных средств, на которые не начисляется амортизация (бух. учет)» и «041. Список основных средств, на которые не начисляется амортизация (нал. учет)» предназначены для получения сведений об объектах основных средств, на которые не начисляется амортизация, с указанием причины. Заполнение полей бланка очевидно. Бланки имеют возможность настройки параметров (клавиша F4).
Выбытие основных средств
Для оформления выбытия необходимо использовать меню «ОС/Реализация, выбытие».
Возможно оформление трех вариантов выбытия объекта:
списание объекта по полному износу;
-
списание объекта;
-
продажа объекта.
Для оформления списания объекта по полному износу необходимо выбрать соответствующий пункт меню.
В открывшейся карточке (рис. 8) надо указать дату списания и счет выбытия ОС.

Рис. 8: Списание по полному износу
Далее нажимаем кнопку «Списание ОС»; появится таблица, в которой сможем выбрать списываемое ОС, после чего программа сформирует соответствующую операцию для ЖХО.
При этом формируются проводки (табл. 2).
Таблица 2
Хозяйственная операция по списанию объекта ОС с учета по полному износу
|
Дебет счета |
Кредит счета |
Содержание |
|
01/9 |
01/1/ХХХ |
Списывается первоначальная стоимость и начисленная сумма амортизации по бухгалтерскому учету |
|
02/1/ХХХ |
01/9 |
|
|
Н/– |
Н/01/ХХХ |
Списывается первоначальная стоимость и начисленная сумма амортизации по налоговому учету |
|
Н/02/ХХХ |
Н/– |
Для оформления списания объекта основных средств, на который сумма амортизации начислена не полностью, необходимо выбрать пункт меню «Списание, ликвидация» (рис. 9). В поле «Счет учета ОС» указываем субсчет, на котором учтен объект, и нажимаем кнопку «ОК». Происходит активизация всех полей карточки. В них надо указать необходимые значения и нажать кнопку «ОК».
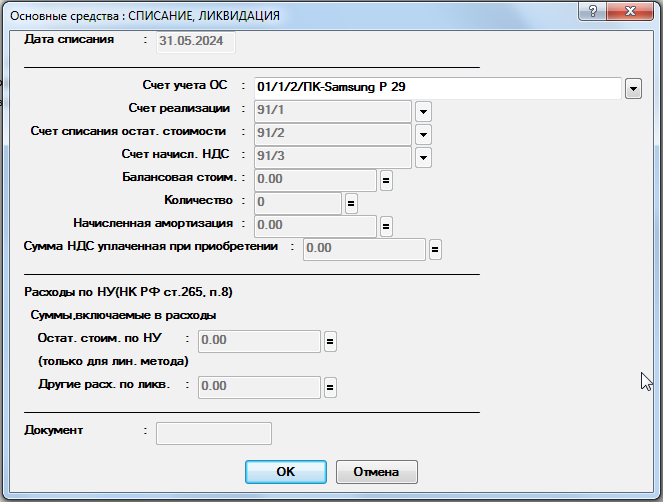
Рис. 9: Списание объектов основных средств
Формируется хозяйственная операция по списанию объекта основных средств с бухгалтерского и налогового учета, которая имеет следующие проводки (табл. 3).
Таблица 3
Хозяйственная операция по списанию объекта ОС, на который не полностью начислена амортизация
|
Дебет счета |
Кредит счета |
Содержание |
|
01/9 |
01/1/ХХХ |
Списывается первоначальная стоимость, начисленная сумма амортизации и остаточная стоимость по бухгалтерскому учету и начисляется НДС |
|
02/1/ХХХ |
01/9 |
|
|
91/2 |
01/9 |
|
|
91/3 |
68/НДС |
|
|
Н/– |
Н/01/ХХХ |
Списывается первоначальная стоимость и начисленная сумма амортизации по налоговому учету |
|
Н/02/ХХХ |
Н/– |
Для оформления продажи объекта основных средств можно воспользоваться пунктом меню «Реализация ОС» (рис. 10).
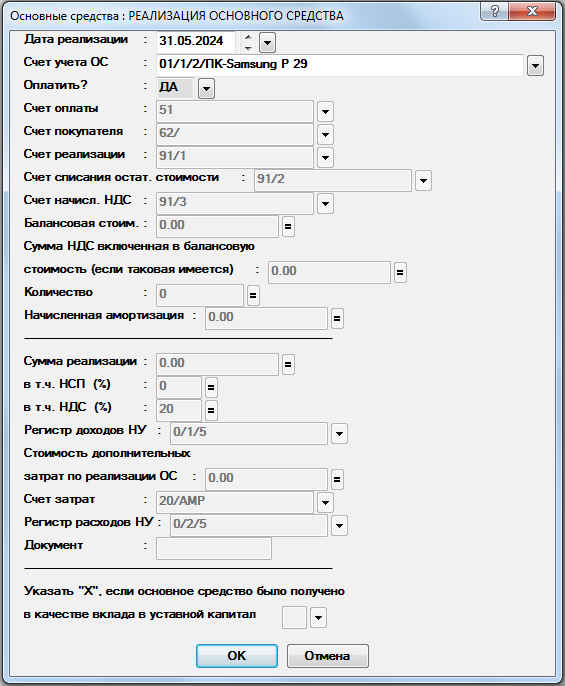
Рис. 10: Реализация объектов основных средств
В открывшейся карточке в поле «Счет учета ОС» указываем субсчет, на котором числится объект. В поле «Оплатить?» указываем «Да», если в хозяйственную операцию по реализации объекта надо включить проводку по оплате реализованного объекта. Затем нажмем кнопку «ОК». Произойдет активация всех остальных полей.
В открывшихся полях указываем необходимые субсчета, ставки налогов и суммы. Затем при нажатии кнопки «ОК» произойдет формирование хозяйственной операции. Проводки в этой операции аналогичны проводкам в операции по списанию ОС. Дополнительно к ним формируются проводки по отгрузке объекта покупателю и поступлению оплаты (если в поле «Оплатить?» указано «Да») (табл. 4).
Таблица 4
Хозяйственная операция по реализации объекта ОС
|
Дебет счета |
Кредит счета |
Содержание |
|
01/9 |
01/1/ХХХ |
Списывается первоначальная стоимость, начисленная сумма амортизации и остаточная стоимость по бухгалтерскому учету и начисляется НДС |
|
02/1/ХХХ |
01/9 |
|
|
91/2 |
01/9 |
|
|
91/3 |
68/НДС |
|
|
Н/– |
Н/01/ХХХ |
Списывается первоначальная стоимость и начисленная сумма амортизации по налоговому учету |
|
Н/02/ХХХ |
Н/– |
|
|
62/ХХХ |
91/1 |
Отгрузка объекта основных средств |
|
51 |
62/ХХХ |
Поступление оплаты |
- 688 просмотров
 Инфо-Бухгалтер ®
Инфо-Бухгалтер ®