Установка базовой версии программы «Инфо-Бухгалтер»
Для установки программы «Инфо-Бухгалтер» версии 8 с компакт-диска вам необходимо включить компьютер. После того как автоматически загрузится операционная система Windows, необходимо вставить компакт-диск с программой «Инфо-Бухгалтер» в устройство чтения компакт-дисков CD-ROM.
После установки компакт-диска автоматически запускается программа установки «Инфо-Бухгалтера». Через 10–30 секунд на экране монитора вашего компьютера появится меню установки .
В меню установки нажмите на надпись «Установка программ и обновлений».

Рис. 1: Меню установки программы «Инфо-Бухгалтер»
После чего выберите Ваш режим налогообложения (Общий режим налогообложения или Упрощенная система налогообложения) и нажмите по соответствующей надписи меню левой кнопкой «мыши» (рис.1)
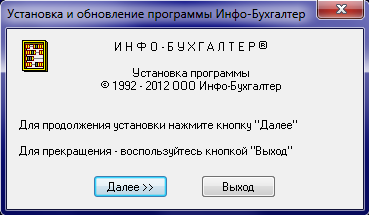
Рис. 2: Меню установки программы «Инфо-Бухгалтер»
Чтобы начать процесс установки программы «Инфо-Бухгалтер», переместите курсор мыши на надпись «Далее» и нажмите левую кнопку мыши. Откроется следующий экран меню установки (рис. 3).
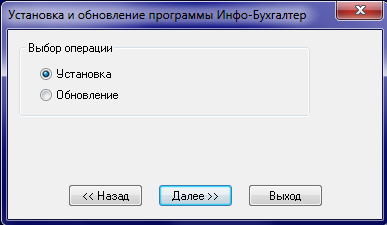
Рис. 3: Меню установки программы «Инфо-Бухгалтер»
В этом окне надо выбрать, в качестве дальнейшего действия Установка и нажать кнопку Далее.
В следующем окне (рис.4) указаны различные версии программы Инфо-Бухгалтер.
Надо выбрать необходимый вариант установки, например: Общий режим налогообложения. Базовая локальная версия и нажать кнопку Далее.
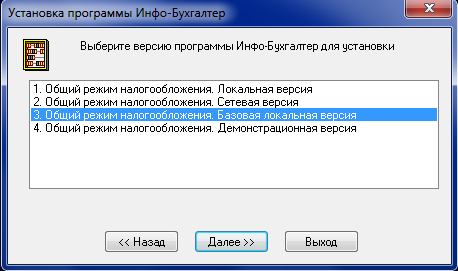
Рис.4: Меню установки программы «Инфо-Бухгалтер»

Рис. 5: Меню установки программы «Инфо-Бухгалтер»
Перед вами будет отображен экран выбора каталога (папки) для установки программы (рис. 5). По умолчанию установлено значение каталога C:\IB\ORN\ibw8Base (в случае версии с УСН это будет каталог C:\IB\USN\ibw8Base) .
Если вы ранее пользовались программой «Инфо-Бухгалтер» и она установлена на компьютере, то лучше установить новую версию в каталог, отличный от каталога прежней версии программы «Инфо-Бухгалтер».
Рекомендуется исправить предложенное название каталога. Желательно в названии указать версию программы и год ее установки, например «IBW87ORN_2015» или «IB87_orn_2015», предварительно убедившись, что такого каталога на вашем диске не существует. В названии допускается употреблять только символы латинского алфавита и цифры.
После выбора каталога установки нажмите на кнопку Далее.
Появится экран выбора варианта установки программы (рис.6), в котором надо выбрать вариант установки и нажать кнопку Далее. Для начинающих пользователей рекомендуется выбрать вариант Установка по умолчанию .
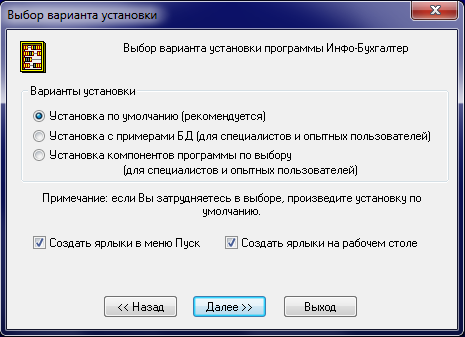
Рис. 6: Меню установки программы «Инфо-Бухгалтер»
На следующем экране (рис.7) будет показана информация, о том какие компоненты программы и в какой каталог будут установлены. При нажатии кнопки Далее начнется копирование файлов и установка программы на ваш компьютер
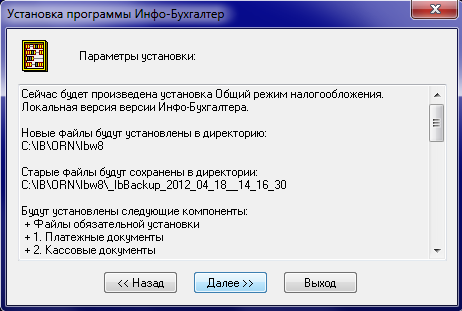
Рис. 7 Экран установки программы «Инфо-Бухгалтер»
Следующий экран (рис.8) покажет ход установки программы.

Рис. 8: Экран установки программы «Инфо-Бухгалтер»
Установка программы завершается соответствующим сообщением(рис. 9).

Рис. 9: Экран установки программы «Инфо-Бухгалтер»
В процессе установки на Ваш компьютер будет установлена выбранная версия программы «Инфо-Бухгалтер», установлена и настроена программа BDE и драйвер электронного ключа защиты. После завершения копирования файлов на печать будет выдано лицензионное соглашение по использованию программы «Инфо-Бухгалтер».
Если вы успешно установили программу «Инфо-Бухгалтер», то можете закрыть меню установки программы «Инфо-Бухгалтер», нажав на кнопку "Готово".
Итак, на Вашем рабочем столе появился ярлык «Инфо-Бухгалтер 8 базовая».
Дважды нажмите левой кнопкой «мышки» по этому ярлыку. Откроется меню, требующее ввода Кода ответа, подтверждающего использование Вами лицензионной версии программы (Рис. 10).
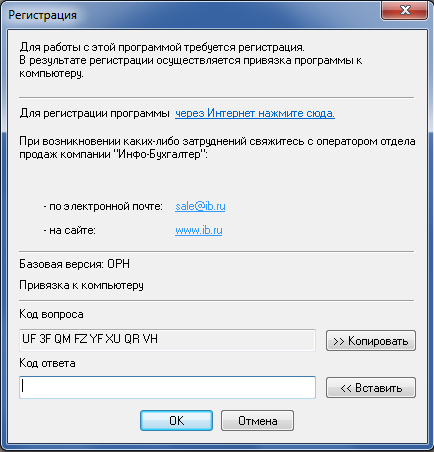
Рис. 10: Экран ввода Кода ответа.
Код ответа можно получить по электронной почте. Рекомендуем воспользоваться вариантом регистрации программы через Интернет. Нажмите левой кнопкой «мыши» по синей части надписи строки Для регистрации программы через Интернет нажмите сюда.
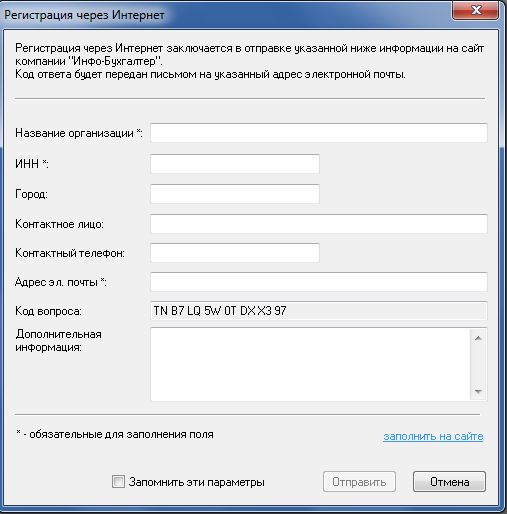
Рис. 10: Форма регистрации через Интернет.
Заполнив форму для регистрации через Интернет, нажмите кнопку Отправить. Код ответа будет отправлен в письме на указанный адрес электронной почты сотрудником отдела продаж после проверки оплаты Вашей лицензии.
Полученный Код ответ введите в соответствующее поле окна ввода Кода ответа и нажмите кнопку ОК.
Программа готова к использованию.
- 153 просмотра
 Инфо-Бухгалтер ®
Инфо-Бухгалтер ®