Заполнение платежных поручений и ведение журнала платежных поручений
Подготовка платежных документов является самым простым элементом работы с программой «Инфо-Бухгалтер».
В основном предприятия используют форму расчетов платежными поручениями. Для подготовки платежного поручения необходимо выбрать пункт главного меню «Документы/Заполнение». В предложенном списке открыть раздел «1. Платежные документы» и выбрать бланк заполняемого документа «Платежное поручение».
На экран будет вызван бланк платежного поручения (рис. 1).
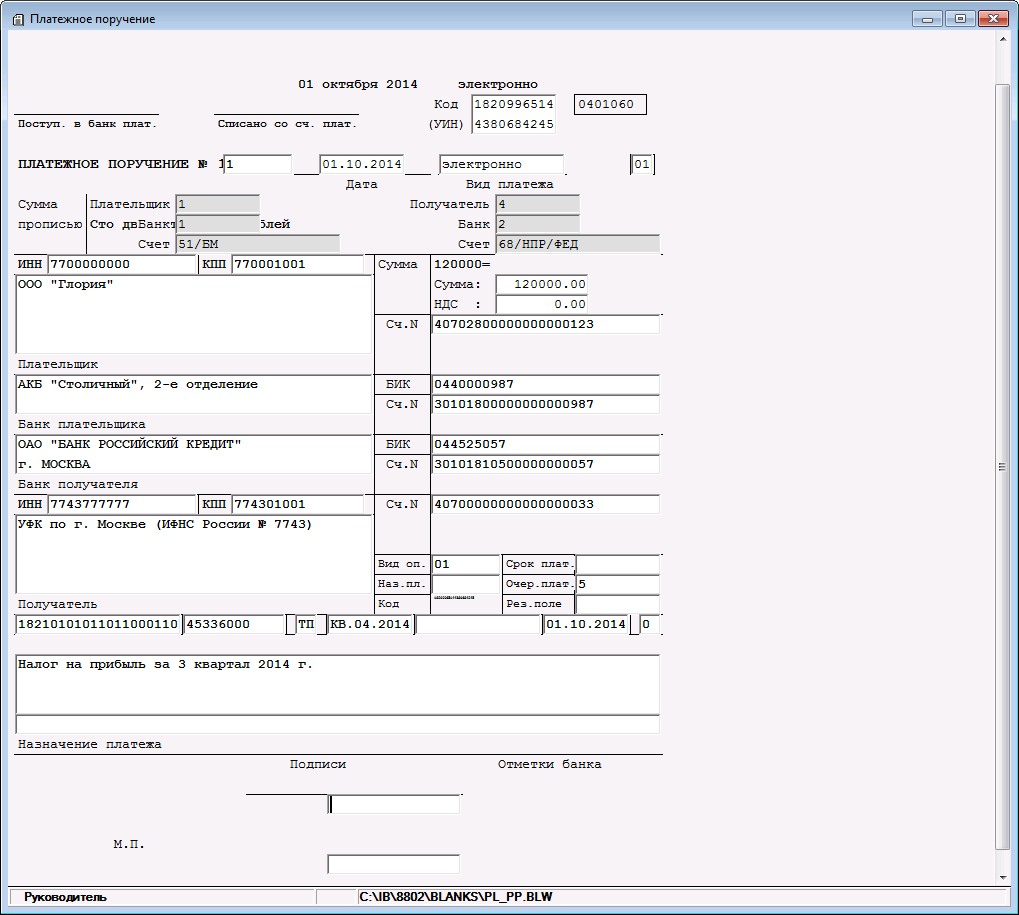
Рис. 1: Заполнение платежного поручения
Бланк имеет возможность настройки параметров (клавиша F4).
Рассмотрим назначение полей ввода платежного поручения:
«Номер» — вводится номер платежного поручения. Вы можете ввести номер вручную или использовать автонумерацию, нажав клавишу F2 или кнопку

, расположенную справа от окна. В режиме автонумерации программа просматривает журнал хозяйственных операций, находит последнее платежное поручение и присваивает новому платежному поручению следующий номер.
«Дата» — вводится дата платежа.
«Вид платежа» — указывается вид платежа. Вы можете ввести вид платежа или использовать автовыбор, нажав кнопку

или клавишу F2.
«Код (УИН)» — "Уникальный идентификатор начислений" (с 2014 года - обязательный код в платежном поручении на перечисление налогов в бюджет).
Поля «Плательщик», «Банк», «Счет» и поля «Получатель» , «Банк», «Счет» — предназначены для выбора реквизитов плательщика и получателя из справочника организаций. Если организация имеет один расчетный счет и один субсчет в плане счетов, то в этом случае достаточно только выбрать организацию в поле «Плательщик» («Получатель»). Если организация имеет несколько расчетных счетов, то после выбора организации, надо выбрать еще и банк (или расчетный счет) по которому будет осуществляться данная операция. Аналогично и с выбором субсчетов. Если в справочнике организаций для организации указано несколько субсчетов (например 50/1, 50/2, 51), то в поле «Счет» необходимо выбрать субсчет по которому сформируется бухгалтерская проводка.
Расположенные ниже поля «Плательщик», «Банк плательщика», «Получатель», «Банк получателя» и поля с номерами расчетных счетов и БИК заполняются автоматически.
При необходимости их можно отредактировать вручную.
«Сумма» — указывается сумма платежа, руб.
«НДС» — указывается ставка НДС в процентах. При перечислении налогов и сборов в этом поле надо проставить «0».
При заполнении платежного поручения на перечисление налогов и сборов необходимо дополнительно заполнить строку, содержащую семь полей: «Код бюджетной классификации (КБК)», «ОКАТО», «Основание платежа», «Показатель налогового периода», «Показатель номера документа», «Показатель даты документа», «Показатель типа платежа».
Правила заполнения этих полей установлены «Правилами указания информации, идентифицирующей платеж, в расчетных документах на перечисление налогов и сборов и иных платежей в бюджетную систему Российской Федерации, администрируемых налоговыми органами», утвержденных приказом Минфина России.
Наличие в платежном поручении незаполненных полей не допускается.
Поле «КБК» заполняется автоматически при нажатии клавиши F2 или кнопки

. Открывается дополнительное окно «Справочник КБК пользователя» (рис. 2). Этот справочник формируется пользователем из общего справочника кодов бюджетной классификации. В него заносятся только те коды, которыми бухгалтеру приходится постоянно пользоваться. В любой момент в этот справочник можно занести новую запись. Для этого надо дважды щелкнуть мышью по первой пустой строке – откроется окно «Новая запись: выбор поля». В этом окне дважды щелкаем мышью по строке «КБК». Открывается окно «Администраторы»(рис.3). В нем выбираем нужную строку (например, 182-Федеральная налоговая служба») и нажимаем кнопку «ОК». Программа откроет следующее окно «Классификация доходов бюджетов РФ»(рис.4). В нем приведены виды налогов и их принадлежность к соответствующим группам, статьям, экономическим классам. В этом окне надо выбрать соответствующую строку (например, строка №79 – налог на добавленную стоимость на товары, реализуемые на территории российской Федерации) и нажать кнопку «ОК». Открывается окно «Программа доходов»(рис.5), в котором указан тип платежа (налог, пени, штрафы). В этом окне выбираем код дохода и после нажатия на кнопку «ОК», возвращаемся в окно ввода новой записи. В строке «Комментарий» надо указать название выбранного нами КБК, это значительно облегчит в последующим процесс выбора КБК из справочника.
Например , «НДС на товары, реализуемые на территории РФ» или «ЕСН-ФСС» и т.п.
Чтобы сохранить введенную информацию надо нажать на кнопку «ОК». Окно ввода новой записи закроется и в справочнике КБК пользователя появится новая строка.
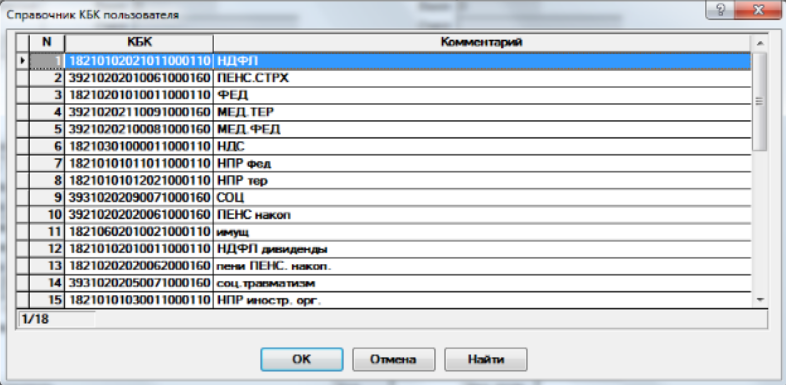
Рис. 2: Заполнение платежного поручения. Окно «Справочник КБК пользователя»
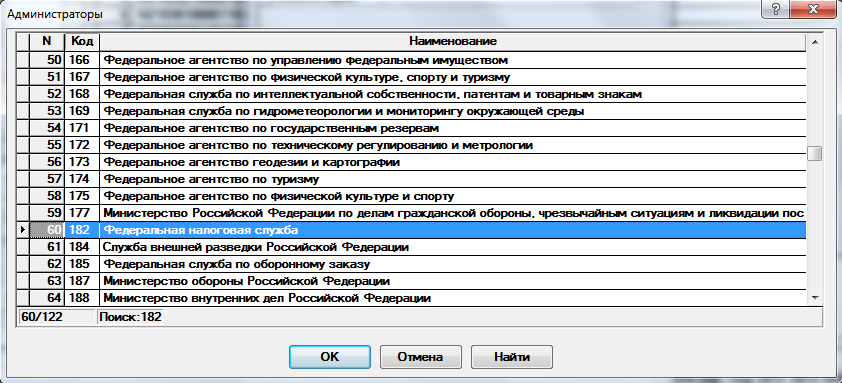
Рис. 3: Заполнение платежного поручения. Окно «Администраторы»
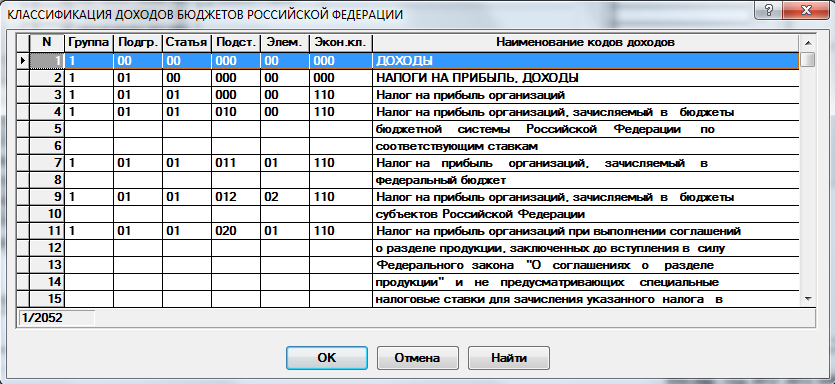
Рис. 4: Заполнение платежного поручения. Окно «Классификация доходов бюджетов РФ»
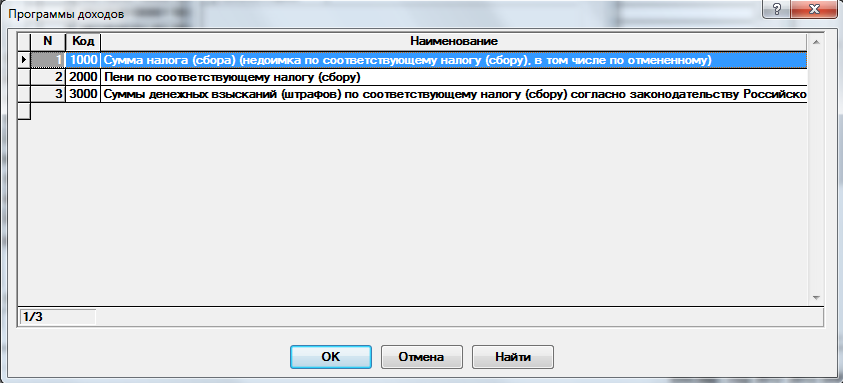
Рис. 5: Заполнение платежного поручения. Окно «Программы доходов»
При выборе в справочнике КБК пользователя соответствующий строки окно закрывается, а в поле «КБК» платежного поручения автоматически заносится выбранный код.
Поле «ОКТМО» заполняется автоматически в соответствии с кодом, занесенным в реквизиты организации.
Поле «Основание платежа» заполняется при нажатии клавиши F2 или кнопки

справа от поля. Открывается окно «Основание платежа» (рис. 6), в котором надо выбрать необходимую строку.
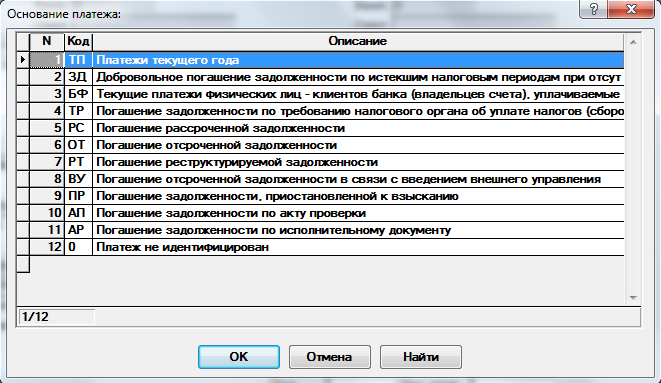
Рис. 6: Заполнение платежного поручения. Окно «Основание платежа»
Поле «Показатель налогового периода» заполняется аналогично. При нажатии клавиши F2 или кнопки

открывается окно ввода даты, а затем окно «Показатель налогового периода» (рис. 7), в котором следует выбрать соответствующий код.
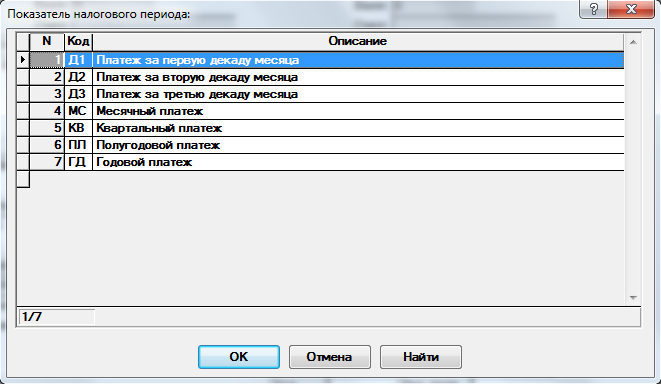
Рис. 7: Заполнение платежного поручения. Окно «Показатель налогового периода»
Поля «Показатель номера документа», «Показатель даты документа», «Показатель типа платежа» заполняются аналогично (рис. 8).

Рис. 8: Заполнение платежного поручения. Окно «Показатель типа платежа»
В поле «Назначение платежа» — вводится информация о назначение платежа. Для ее хранения существует справочник оснований. Основания платежа в справочнике привязываются к получателю средств, и при создании нового документа вы можете заполнить это поле, используя справочник. При нажатии клавиши F2 или кнопки

справа от поля открывается окно «Справочник оснований», в котором нужно выбрать основание для осуществления операции. Вы можете воспользоваться следующими клавишами: F4 — редактирование существующей записи, F7 — добавление новой записи, F8 — удаление записи, «Enter» — выбор отмеченной записи.
После заполнения всех полей ввода платежного поручения нажмите кнопку

(«Пересчитать») на панели инструментов или клавишу F9.
Если в настройках платежного поручения задано формирование проводок, то после расчета бланка появится окно «Новая хозяйственная операция» (рис. 9).
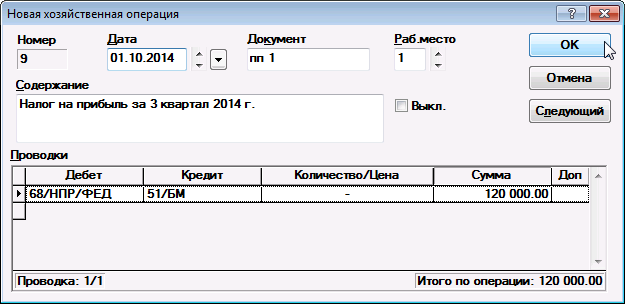
Рис. 9: Заполнение платежного поручения. Новая хозяйственная операция
При нажатии кнопки «OK» новая операция будет добавлена в журнал хозяйственных операций.
Программа заполнит все необходимые поля бланка.
После этого вы можете просмотреть и распечатать полученное платежное поручение.
Рекомендация. Очень удобно создавать новые платежные поручения, используя архив бланка. Для этого вы должны сохранить в архиве созданные документы, а затем при подготовке нового документа в качестве образца использовать ранее созданные. При этом значительно сокращается время подготовки документа, так как часть информации уже введена.
Например, вы ежемесячно оформляете платежные поручения по взносам в Пенсионный фонд. В январе вы оформляете платежное поручение и сохраняете его в архиве. В дальнейшем вызываете его из архива и исправляете только дату, сумму платежа, а в основании платежа — месяц, за который производите платеж. Остальные данные — субсчета плательщика и получателя, их реквизиты уже заполнены.
Журнал платежных поручений программа формирует автоматически на основании журнала хозяйственных операций, в котором собраны операции по ранее заполненным Вами платежным поручениям.
Для формирования журнала необходимо выбрать пункт меню «Документы/Заполнение». В предложенном списке открыть раздел «1. Платежные документы» и выбрать бланк «Журнал платежных поручений». Бланк также имеет возможность настройки параметров (клавиша F4).
В полях ввода укажите период, за который должен быть сформирован журнал, и, при необходимости, критерии отбора.
При нажатии кнопки

(«Пересчитать») на панели инструментов или клавиши F9 программа выбирает из ЖХО операции за указанный период с кодом документа «пп», «ПП», «п/п», «П/П», кредитом счета 51 и соответствующие критериям отбора. Записи в журнале платежных поручений располагаются в том же порядке, в котором в ЖХО расположены соответствующие операции.
- 920 просмотров
 Инфо-Бухгалтер ®
Инфо-Бухгалтер ®