Аналитики счета: статическая и динамическая
Справочник КБК, ИФ и КОСГУ (Бюджет)
Допустимая корреспонденция счетов
План счетов организации
Перед началом работы необходимо настроить план счетов организации, а именно: аналитику по счетам. План счетов поставляется в заполненном виде, таким образом, необходимо проверить, удовлетворяют ли типовые значения в справочнике задачам учета в Вашей организации. Если данных недостаточно или, наоборот, избыточно, то необходимо настроить план счетов.
Пункт меню: «Установка/План счетов». При выборе указанного пункта меню, будет выведен справочник плана счетов для редактирования (Рисунок 1)
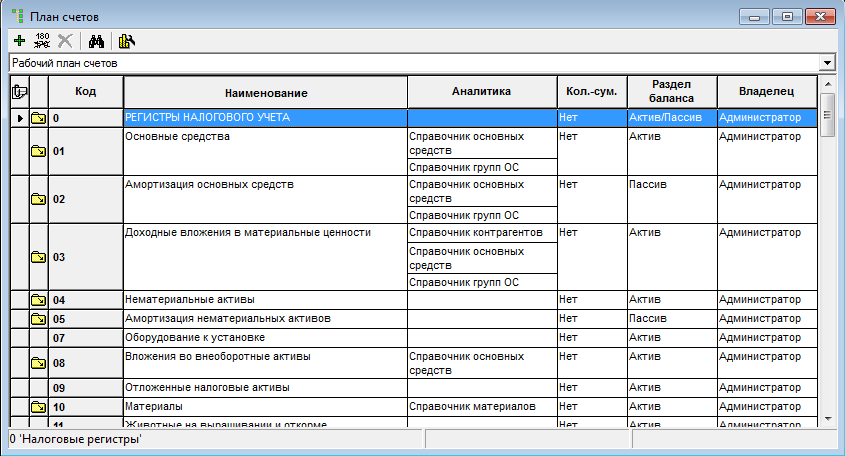
Рисунок 1
В бюджетной версии программы в плане счетов добавлены дополнительные столбцы (Рисунок 2), отвечающие за видимость счета для различных планов счетов (КУ – казенные учреждения, БУ – бюджетные учреждения, АУ – автономные учреждения):
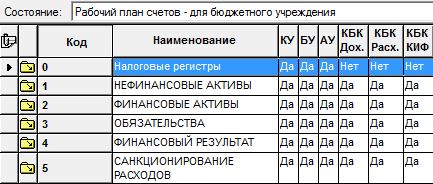
Рисунок 2
Аналитики счета: статическая и динамическая
Первым делом следует рассмотреть аналитики по счету – это дополнительные признаки счета, которые могут менять свое значение в хозяйственных операциях, создавая, таким образом дополнительную аналитику (если сравнивать с программой «Инфо-Бухгалтер 8.х» - это субсчета, только область применения их в программе «Инфо-Бухгалтер 10» гораздо шире).
Отображаются аналитики по счету в столбце «Аналитика». Если этот столбец не отображается, то необходимо настроить видимость столбцов (с помощью кнопки «скрепки»  или горячей клавиши «F5»).
или горячей клавиши «F5»).
Аналитики по счету могут быть двух типов: статические и динамические.
Статическая аналитика
Является атрибутом хозяйственной операции – единое значение для каждого счета дебета/кредита в проводках хозяйственной операции. Пример (Рисунок 3) статических аналитик по счету 51, 60 и 62 – контрагент, договор и расчетный счет организации являются едиными для всей операции: и в проводке 1, и в проводке 2 – контрагент «Смуглянка». Таким образом, статическая аналитика позволяет «разгрузить» базу данных и исключить возможность ошибочного указания различных значений аналитики в рамках одной хозяйственной операции.
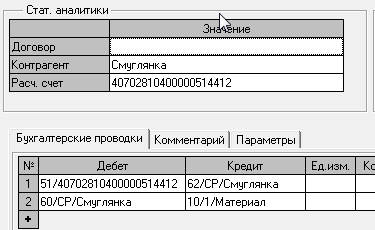
Рисунок 3
Динамическая аналитика
Является атрибутом счета – может иметь различные значения в счетах дебета/кредита в проводках хозяйственной операции. Пример (Рисунок 4) динамических аналитик по счету 10 – в проводках указаны различные материалы (Лента, Веревка).
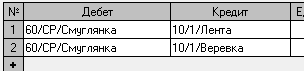
Рисунок 4
Вызвать диалог редактирования набора аналитик по счету (Рисунок 5) можно с помощью кнопки  на панели инструментов или контекстного меню – пункт «Аналитики счета».
на панели инструментов или контекстного меню – пункт «Аналитики счета».
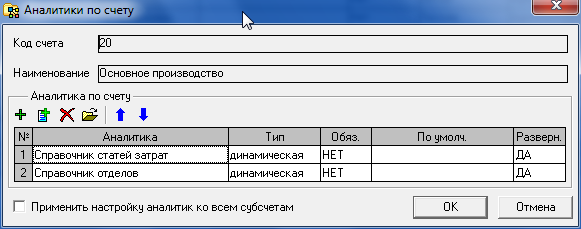
Рисунок 5
На панели инструментов диалога редактирования аналитик по счету доступны следующие действия:
Добавление аналитики по счету 
Будет выведен диалог выбора аналитики из имеющихся в программе (как встроенных аналитик, так и пользовательских – добавленных пользователем в модуле «Общие данные», бланк 4.2 или пункт главного меню «Реестры->Польз.справочники»). В самом низу списка в диалоге будет пункт «Создать справочник…», при выборе которого будет сразу вызван диалог добавления справочника в программу (с возможностью его наполнения и дальнейшего использования).
Добавление нескольких аналитик по счету 
Будет выведен похожий диалог выбора аналитики из имеющихся в программе (как встроенных аналитик, так и пользовательских – добавленных пользователем в модуле «Общие данные», бланк 4.2 или пункт главного меню «Реестры->Польз.справочники»), только теперь можно выбрать сразу несколько аналитик для привязки к счету.
Удаление ранее добавленной аналитики по счету 
ВНИМАНИЕ: После нажатия кнопки «ОК» в диалоге редактирования набора аналитик будет произведено удаление всех значений удаляемой аналитики из базы данных!!!! Причем сами элементы удаляемой аналитики затронуты не будут: например, при удалении справочника работников со счета 70 будут удалены ссылки на работников в журнале хозяйственных операций со счета 70, а с самими личными карточками работников ничего не случится.
Копирование набора аналитик у другого счета 
Смена порядка следования аналитик по счету
В диалоге можно указать признак «обязательности» аналитики: обязательная аналитика должна всегда заполняться, иначе хозяйственная операция с незаполненной обязательной аналитикой НЕ будет сохранена в базу данных – будет выведена ошибка.
Если указать значение аналитики по умолчанию, то это самое значение будет разнесено по всей базе данных, где есть ссылки на редактируемый счет.
Признак «развернутости» аналитики влияет на формирование хозяйственных операций из прикладных блоков (Склада, Зарплаты, Денежных средств и т.д.) – будет происходить свертка проводок по «неразворачиваемым» аналитикам (а сама аналитика будет заполняться пустой).
 При двойном клике на названии справочника будет произведено открытие соответствующего справочника для редактирования.
При двойном клике на названии справочника будет произведено открытие соответствующего справочника для редактирования.
При включении опции «Применить настройку аналитик ко всем субсчетам» будет произведена разноска настроек ко всем субсчетам редактируемого счета.
Синтетический план счетов
Работа с планом счетов аналогична работе с любым другим справочником в программе (добавление, изменение, удаление). Диалог редактирования карточки счета (Рисунок 6):

Рисунок 6
В карточке указывается код и наименование счета. Ниже идет комментарий (описание и предназначение счета), полный текст доступен при нажатии кнопки справа  . Далее указывается раздел баланса счета, вид учета, который ведется по данному счету, сворачивать ли сальдо у субсчетов.
. Далее указывается раздел баланса счета, вид учета, который ведется по данному счету, сворачивать ли сальдо у субсчетов.
В карточке счета для бюджетной версии также можно указать, в каком плане счетов будет виден редактируемый счет (КУ – казенные учреждения, БУ – бюджетные учреждения, АУ – автономные учреждения), с какими видами КБК может счет взаимодействовать, КОСГУ по умолчанию для счетов дебета и кредита в проводках хозяйственной операции. Карточка бюджетного счета представлена на (Рисунок 7):

Рисунок 7
В нижней части диалога можно настроить отображение аналитики по счету: данная настройка влияет на вывод оборотной ведомости по текущему счету. Можно указывать порядок следования аналитик, выбирать группировку к аналитике (один из каталогизаторов для указанного справочника с обязательным условием – контролем уникальности элементов в группе), либо вообще скрыть аналитику. Настроек может быть несколько, сохраняются они в профиле пользователя кнопкой «+», либо при нажатии на кнопку «ОК» диалога. Можно и удалить ошибочно созданные или неактуальные настройки по клавише «Х».
Пример использования нескольких настроек по счету 20 описан в разделе встроенных отчетов для «Оборотной ведомости».
Из контекстного меню в плане счетов (Рисунок 8) можно вызвать справочник допустимых корреспонденций счетов с отображением только тех записей, где участвует выбранный счет, ввод исходных остатков по счету и его субсчетам, замену счета в проводках журнала хозяйственных операций на другой счет или же замены значения одной аналитики по счету на другую (или нескольких аналитик). В нижней части меню содержатся пункты вызова оборотной ведомости по счету, отчета о движении средств по счету и вывода всех хозяйственных операций, где используется выбранный счет.
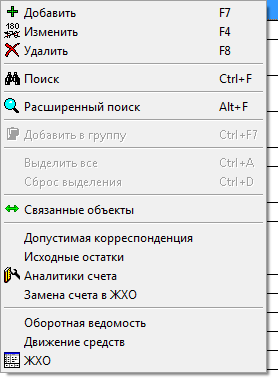
Рисунок 8
При удалении счета из плана счетов будет произведена проверка, не используется ли удаляемый счет где-нибудь в базе данных. Если используется, то будет предложено указать счет-замену. Причем набор аналитик по счету-замене должен быть достаточным: обязательные аналитики удаляемого счета должны содержаться и в счете-замене.
В верхней части окна плана счетов (Рисунок 9) можно выбирать режимы отображения плана счетов (набор режимов различен для коммерческой и бюджетной версий программы).
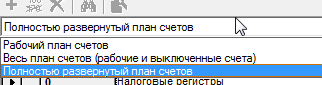
Рисунок 9
 В рабочем плане счетов не отображаются выключенные счета, поэтому счет можно не удалять, а просто выключить, чтобы он не мешался при повседневном использовании программы.
В рабочем плане счетов не отображаются выключенные счета, поэтому счет можно не удалять, а просто выключить, чтобы он не мешался при повседневном использовании программы.
Справочник КБК, ИФ и КОСГУ (Бюджет)
Данные справочники существуют только в бюджетной версии программы.
Справочник КБК
В нем содержатся коды бюджетной классификации, используемые учреждением. Для открытия справочника (Рисунок 10) выберите пункт меню:
Операции / Бухгалтерский и налоговый учет / 2. План счетов / 2.10. КБК
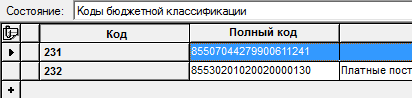
Рисунок 10
Для удобства все КБК можно вывести по видам КБК, сменив состояние в верхней части окна (Рисунок 11).

Рисунок 11
При вызове КБК на редактирование появляется окно (Рисунок 12):

Рисунок 12
Можно указать мнемокод, полный код, и наименование КБК. Вид КБК вводится при его добавлении и изменен быть не может.
В программе КБК используются в качестве динамической аналитики по счетам.
Справочник ИФ
В нем содержатся все возможные источники финансирования. Для открытия справочника (Рисунок 13) выберите пункт меню:
Операции / Бухгалтерский и налоговый учет / 2. План счетов / 2.11. Источники финансирования
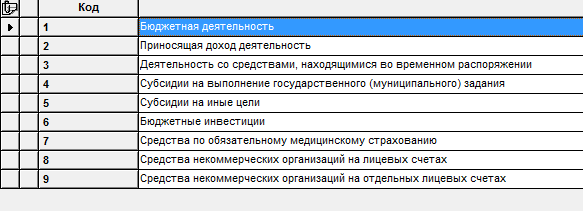
Рисунок 13
Справочник не является редактируемым.
В программе ИФ используются в качестве динамической аналитики по счетам.
Справочник КОСГУ
В нем содержатся все возможные источники финансирования. Для открытия справочника (Рисунок 14) выберите пункт меню:
Операции / Бухгалтерский и налоговый учет / 2. План счетов / 2.12. КОСГУ
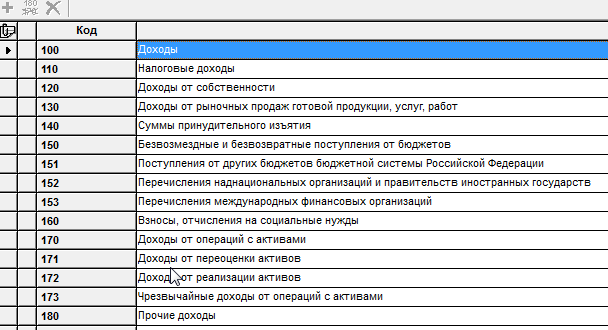
Рисунок 14
Справочник не является редактируемым.
В программе ИФ используются в качестве динамической аналитики по счетам.
Допустимая корреспонденция счетов
Данный справочник содержит в себе список допустимых корреспонденций счетов (дебет и кредит) с описанием этой корреспонденции. В стандартной поставке этот справочник заполнен примерно 2000 корреспонденциями. Для открытия справочника (Рисунок 15) выберите пункт меню:
Операции / Бухгалтерский и налоговый учет / 2. План счетов / 2.4. Допустимая корреспонденция счетов
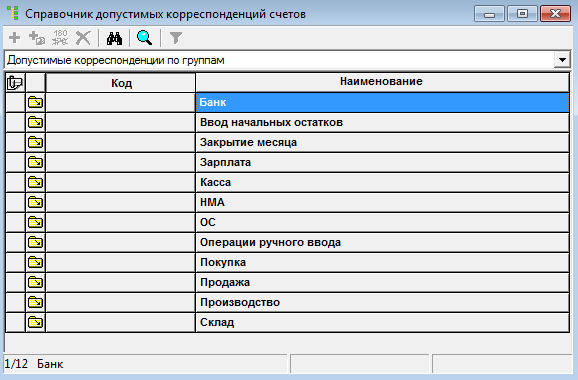
Рисунок 15
Для удобства все допустимые корреспонденции выводятся по группам, хотя это можно отключить, сменив состояние в верхней части окна (Рисунок 16) (выбрав «Допустимые корреспонденции счетов»):
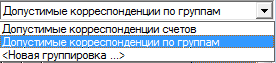
Рисунок 16
Здесь же можно создать пользовательские группировки корреспонденций.
При вызове допустимой корреспонденции на редактирование появляется окно (Рисунок 17):

Рисунок 17
Можно указать код, группу, наименование допустимой корреспонденции, счет дебета и кредита.
В дальнешем допустимые корреспонденции из справочника будут использоваться для проверки правильности заполнения хозяйственных операций и быстром вводе хозяйственных операций на основании записи о допустимой корреспонденции счетов.
Исходные остатки
Ввод и редактирование исходных остатков осуществляется из главного меню «Установки / Исходные остатки» или с помощью бланка «1.10.1. Исходные остатки (просмотр и редактирование)». При этом будет выведено следующее окно (Рисунок 18):
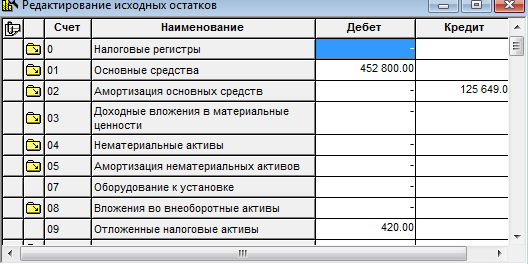
Рисунок 18
Можно ввести исходный остаток только для счета последнего уровня, причем для активного счета можно ввести только дебетовый начальный остаток, для пассивного – только кредитовый, для активно-пассивного – либо дебетовый, либо кредитовый. При вводе суммы остатка выводится следующий диалог (Рисунок 19):

Рисунок 19
На счетах аналитического уровня (несинтетические счета) выбор «субсчета» производится из справочника, привязанного к счету на данном уровне. Пример ввода остатков по контрагентам на счете 60/СР: добавление контрагентов (Рисунок 20) производится по кнопке  после строки ИТОГО (в самом низу отчета). Возможен множественный выбор (с зажатой клавишей Ctrl и левой кнопкой мыши), либо выбор всех возможных значений аналитик (контрагентов) с помощью комбинации клавиш Ctrl+A.
после строки ИТОГО (в самом низу отчета). Возможен множественный выбор (с зажатой клавишей Ctrl и левой кнопкой мыши), либо выбор всех возможных значений аналитик (контрагентов) с помощью комбинации клавиш Ctrl+A.
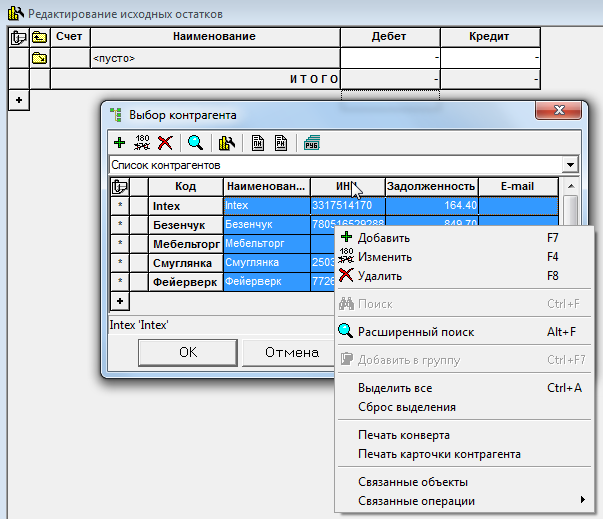
Рисунок 20
Для удаления остатка по счету необходимо ввести нулевую сумму остатка.
После редактирования исходных остатков будет произведен запрос на сохранение сумм в базе данных (Рисунок 21). Нажмите «Да» для сохранения или «Нет», если не желаете вносить изменения в базу данных.
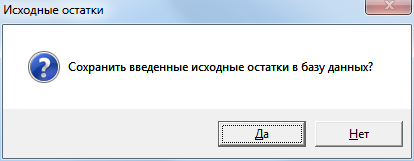
Рисунок 21
Также исходные остатки можно редактировать в ЖХО (Рисунок 22), если включена соответствующая опция в настройках блока.

Рисунок 22
Журнал хозяйственных операций
В журнале хозяйственных операций хранятся операции, связанные с отображением хозяйственной деятельности организации.
Для открытия журнала хозяйственных операций выберите пункт меню:
Операции / Бухгалтерский и налоговый учет / 1. Журналы операций / 1.1. Журнал хозяйственных операций (ЖХО) либо нажав иконку  на главной панели инструментов
на главной панели инструментов
На (Рисунок 23) представлен открытый журнал хозяйственных операций:
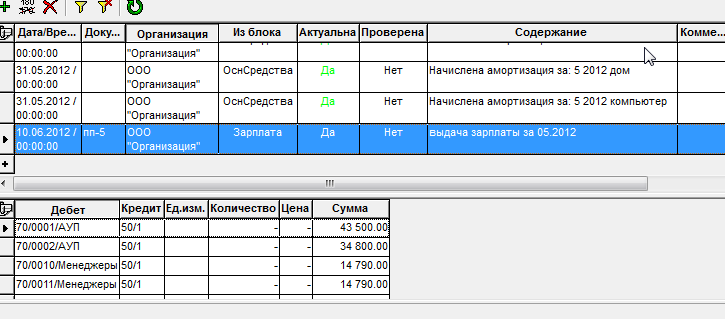
Рисунок 23
В верхней части журнала находится панель управления журналом: 
С помощью этих кнопок можно производить модификацию и фильтрацию операций в журнале.
 - добавление новой хозяйственной операции в журнал (F7);
- добавление новой хозяйственной операции в журнал (F7);
 - изменение выделенной хозяйственной операции (F4);
- изменение выделенной хозяйственной операции (F4);
 - удаление выделенной хозяйственной операции (F8);
- удаление выделенной хозяйственной операции (F8);
 - вызов фильтра журнала хозяйственных операций;
- вызов фильтра журнала хозяйственных операций;
 - отключение фильтрации журнала;
- отключение фильтрации журнала;
 - обновление журнала хозяйственных операций (актуально при внесении изменений в отфильтрованный журнал).
- обновление журнала хозяйственных операций (актуально при внесении изменений в отфильтрованный журнал).
С помощью правой клавиши мыши выводится контекстное меню журнала (Рисунок 24):
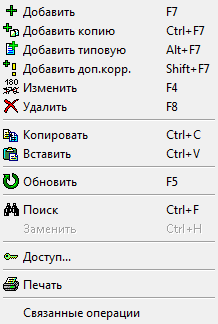
Рисунок 24
В контекстном меню можно добавить хозяйственную операцию несколькими способами:
-
Вручную (открывается диалог ручного редактирования хозяйственной операции)
-
Путем копирования существующей хозяйственной операции (будет также открыт диалог ручного редактирования хозяйственной операции, скопированной из операции, для которой вызывалось контекстное меню)
-
На основании типовой операции
-
На основании допустимой корреспонденции счетов
Также можно изменить или удалить хозяйственную операцию из журнала.
Пункты меню, отвечающие за копирование и вставку операций, позволяют производить копирование выбранных хозяйственных операций и вставку их в другое место журнала (с другой датой/временем).
Пункт «Печать» отвечает за вывод бухгалтерской справки для выбранной операции или множества хозяйственных операций.
«Связанные операции» - наиболее актуально для хозяйственных операций, сформированных из прикладного блока (Зарплаты, Склада, Основных средств и т.д.). Будет показан список связанных журналов с возможностью быстрого перехода к операциям в прикладных блоках (расчет зарплаты, реализация или оприходование запасов и услуг и т.д.).
Для журнала хозяйственных операций можно настроить видимость информационных столбцов (двойной клик по кнопке  ). При этом будет показан диалог настройки видимости столбцов (Рисунок 25).
). При этом будет показан диалог настройки видимости столбцов (Рисунок 25).
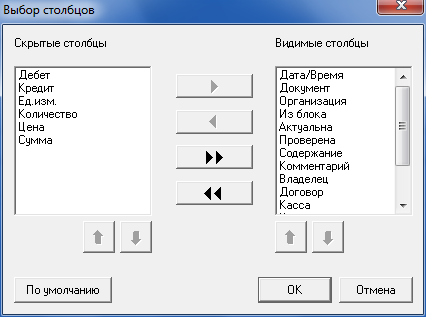
Рисунок 25
 Обратите внимание на скрытые по умолчанию столбцы: Дебет, Кредит и т.д. – это столбцы с проводками, таким образом, можно выводить список проводок вместе с операциями. Столбцы по умолчанию скрыты, так как вывод проводок вместе с операциями занимает больше времени, и одна операция может занимать несколько экранов (в связи с большим количеством проводок в ней), что может затруднить навигацию по журналу. Имеет смысл выводить проводки вместе с операциями перед выгрузкой в MS Excel или Open Office, например.
Обратите внимание на скрытые по умолчанию столбцы: Дебет, Кредит и т.д. – это столбцы с проводками, таким образом, можно выводить список проводок вместе с операциями. Столбцы по умолчанию скрыты, так как вывод проводок вместе с операциями занимает больше времени, и одна операция может занимать несколько экранов (в связи с большим количеством проводок в ней), что может затруднить навигацию по журналу. Имеет смысл выводить проводки вместе с операциями перед выгрузкой в MS Excel или Open Office, например.
В нижней части журнала показаны проводки текущей выбранной хозяйственной операции (Рисунок 26). Черным выделяются строки бухгалтерских проводок, зеленым – налоговых. В конце таблицы выводятся итоговые суммы по бухгалтерскому и налоговому учетам. Также можно настроить видимость информационных столбцов (двойной клик по кнопке  )
)
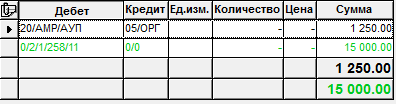
Рисунок 26
Фильтр журнала хозяйственных операций
Для простоты поиска необходимых хозяйственных операций существует возможность фильтрации журнала по самым разным критериям. Фильтр вызывается из ЖХО нажатием на кнопку  .
.
На первой закладке (Рисунок 27) можно указать основные критерии для фильтрации журнала:
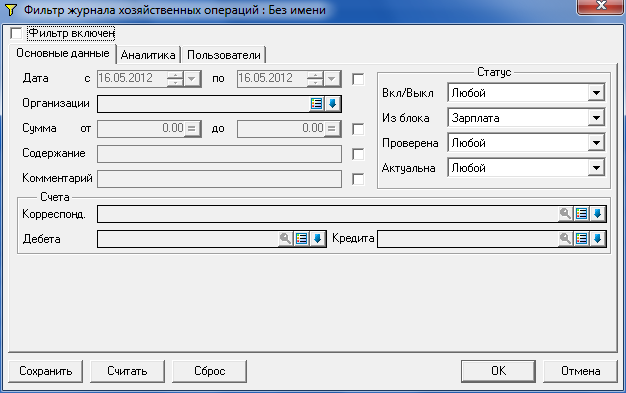
Рисунок 27
Фильтр включен - Фильтр журнала используется.
Дата с.. по.. - Фильтрация операций по дате
Статус - может принимать одно из 6 значений:
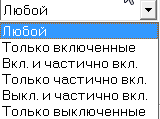
- Любой - отображаются все хоз.операции;
- Только включенные - отображаются только включенные хоз.операции (все проводки включены);
- Вкл. и частично вкл. - отображаются включенные хоз.операции (все проводки включены) и частично включенные (лишь часть проводок включена);
- Только частично вкл. - отображаются только частично включенные хоз.операции (лишь часть проводок включена);
- Выкл. и частично вкл. - отображаются выключенные хоз.операции (все проводки выключены) и частично включенные (лишь часть проводок включена);
- Только выключенные - отображаются только выключенные хоз.операции (все проводки выключены);
Из блока – фильтрация по прикладным блокам – источникам хоз.деятельности: перечислены прикладные блоки в программе, пустая строка означает, что фильтрация не осуществляется, блок «Бухгалтерия» - только ручные операции, внесенные пользователем в ЖХО, другие прикладные блоки – операции, сформированные в них
Проверена - может принимать одно из 3 значений:
- Любой - отображаются все хоз.операции;
- Только проверенные - отображаются только проверенные хоз.операции (устанавливается признак в диалоге редактирования хозяйственной операции, сами проверенные операции выделяются зеленым в ЖХО);
- Только непроверенные - отображаются только непроверенные хоз.операции (устанавливается признак в диалоге редактирования хозяйственной операции);
Актуальна - может принимать одно из 3 значений:
- Любой - отображаются все хоз.операции;
- Только актуальные - отображаются только актуальные хоз.операции (только для операций из прикладных блоков, актуальной является хозяйственная операция, сформированная из прикладного блока (Зарплата, Склад и т.д.), которая не редактировалась в ЖХО вручную, также не изменялась и сама исходная операция (лицевой счет, реализация, оприходование и т.д.) в прикладном блоке);
- Только неактуальные - отображаются только хоз.операции, потерявшие актуальность (только для операций из прикладных блоков, неактуальной является хозяйственная операция, сформированная из прикладного блока (Зарплата, Склад и т.д.), которая либо редактировалась в ЖХО вручную, либо изменялась сама исходная операция (лицевой счет, реализация, оприходование и т.д.) из прикладного блока без последующей синхронизации с журналом хозяйственных операций);
Организации – Хозяйственные операции будут отфильтрованы по указанным нашим организациям.
Сумма от.. до.. - Фильтрация по сумме хозяйственной операции (по диапазону значений)
Документ – Хозяйственные операции будут отфильтрованы по указанному документу (допускается использование маски для поиска операций: * - любое количество любых символов, ? – один любой символ). Например, «пп*» - поиск всех документов, начинающихся на «пп», «пп ?» - поиск всех документов «пп» с однозначным номером (1, 2, 3 и т.д.)
Содержание – Хозяйственные операции будут отфильтрованы по указанному содержанию (допускается использование маски для поиска операций: * - любое количество любых символов, ? – один любой символ).
Комментарий – Хозяйственные операции будут отфильтрованы по указанному комментарию (допускается использование маски для поиска операций: * - любое количество любых символов, ? – один любой символ).
Счета - Фильтрация по счетам в проводках хозяйственной операции, возможен поиск по:
Корреспонд. - счета ищутся как в дебете, так и кредите
Дебета - счета ищутся только в дебете (показываются операции только с указанными счетами в дебете в проводках)
Кредита - счета ищутся только в кредите (показываются операции только с указанными счетами в кредите в проводках)
Для бюджетной версии программы на основной закладке фильтра доступна фильтрация по бюджетным аналитикам (КБК, ИФ и КОСГУ).
 При выборе счетов из плана счетов и аналитик программы существует несколько способов выбора:
При выборе счетов из плана счетов и аналитик программы существует несколько способов выбора:  - выбор одного счета (аналитики),
- выбор одного счета (аналитики),  - выбор множества счетов (аналитик),
- выбор множества счетов (аналитик),  - выбор объекта с помощью быстрого поиска.
- выбор объекта с помощью быстрого поиска.
На второй закладке диалога фильтра (Рисунок 28) доступна фильтрация по аналитикам, используемым как в целом в хозяйственных операциях (статические аналитики), так и в проводках (динамические аналитики):
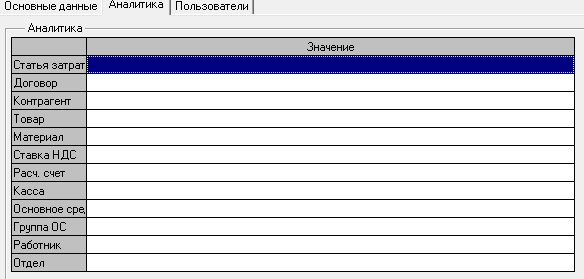
Рисунок 28
В таблице перечислены все аналитики, используемые в блоке «Бухгалтерия» (настройка аналитик по счетам).
На третьей закладке (Рисунок 29) можно указать фильтр по пользователям, создавшим хозяйственные операции:

Рисунок 29
Кнопки «Сохранить» и «Считать» позволяют запоминать пользовательские фильтры для дальнейшего их применения, кнопка «Сброс» - очистка всех полей фильтра.
 Применение фильтра ЖХО может быть очень удобно для использования во встроенных отчетах (фильтр включается в настройках блока или в самих отчетах с помощью панели инструментов
Применение фильтра ЖХО может быть очень удобно для использования во встроенных отчетах (фильтр включается в настройках блока или в самих отчетах с помощью панели инструментов  ).
).
Хозяйственная операция
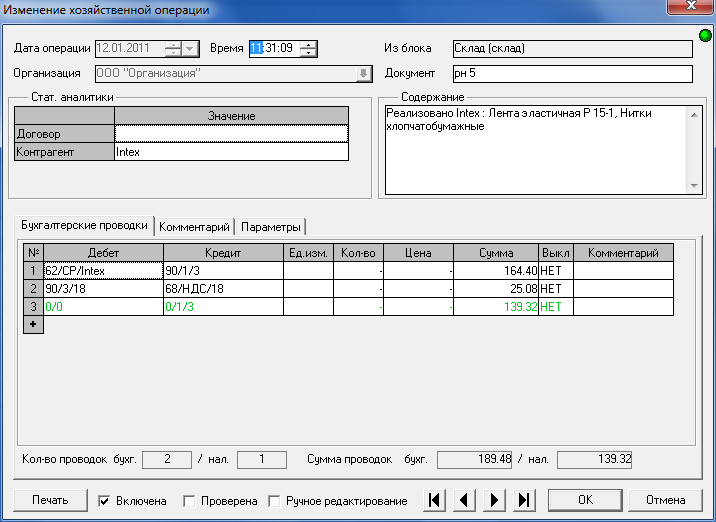
Рисунок 30
Теперь необходимо заполнить хозяйственную операцию исходными данными.
Диалог редактирования операции (Рисунок 30) разбит на закладки: Бухгалтерские проводки, Комментарий и Параметры.
В верхней части диалога указываются Дата и время операции, Организация, Документ, Содержание и Стат.аналитики. Статические аналитики едины для всей хозяйственной операции и также отображаются в таблице проводок в колонках дебета или кредита (в данном случае – номер расчетного счета и контрагент).
Таблица проводок позволяет редактировать проводки хозяйственной операции. Контекстное меню таблицы (Рисунок 31):
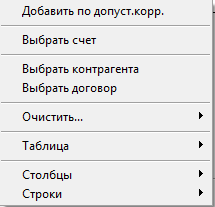
Рисунок 31
В первом пункте возможно вызвать диалог выбора записи в списке допустимых корреспонденций счетов. После успешного выбора корреспонденции будет запрошена сумма проводки, после чего в таблицу добавится строка с заполненными столбцами дебета и кредита (из параметров корреспонденции) и суммой (введенной пользователем после выбора корреспонденции).
Следующим пунктом идет выбор счета из плана счетов (для столбцов дебета и кредита). Также выбор возможен редактированием ячейки таблицы (с клавиатуры или мыши). Последующие пункты меню зависят от набора аналитик по счету дебета (или кредита). В данном случае предлагается выбор аналитики по счету – контрагента и договора.
Очистить – возможность очистки счета (вместе с аналитиками по счету) либо какой-нибудь отдельной аналитики по счету.
Таблица – контекстное подменю (Рисунок 32) для работы с таблицей:

Рисунок 32
Экспорт таблицы в Excel или Calc, включение/отключение автовысоты для всей таблицы (актуально для строк или столбцов с включенным параметром «Многострочный» - в таком случае весь текст в ячейке будет отображаться на экране с помощью автопереносов). Можно выделить все строки таблицы, или, наоборот, сбросить выделение ранее выделенных строк.
Далее идет подменю для работы со столбцами (Рисунок 33) таблицы:
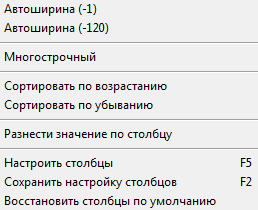
Рисунок 33
Автоширина для столбца (-1) – ширина столбца будет «подгоняться» подо все ячейки в столбце в таблице проводок. Автоширина для столбца (-120) – ширина столбца будет «подгоняться» подо все ячейки в столбце в таблице проводок, но ширина колонки не может быть менее 120 пикселов (даже если данных в колонках недостаточно для получения ширины в 120 пикселов). Причем 120 – это текущая ширина столбца, если ее изменить, то в контекстном меню таблицы для этого столбца будет уже другое значение.
Многострочный – данные в столбце будут переноситься на несколько строк, если они не будут умещаться в одной строке при заданной ширине столбца. Имеет смысл включать эту опцию для столбца при включенной автовысоте в таблице.
Сортировка строк по данному столбцу по возрастанию или убыванию.
Разнести значение по столбцу – значение из текущей строки текущего столбца (текущей ячейки) будет разнесено по всем строкам таблицы текущего столбца (значения будут ПЕРЕЗАПИСАНЫ).
При вызове настройки столбцов будет выведен диалог настройки видимости столбцов (Рисунок 34):
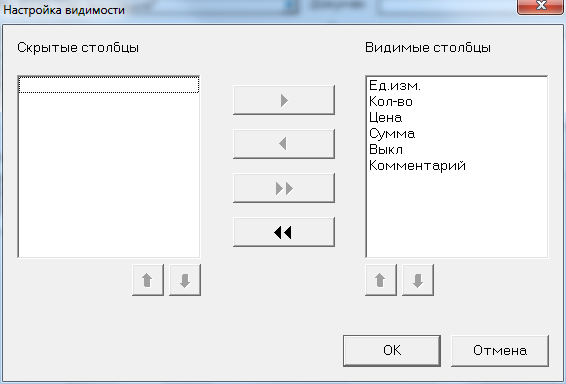
Рисунок 34
Также можно сохранить текущие настройки для столбцов (ширины, видимость и т.д.) и вернуться к настройкам столбцов по умолчанию.
Подменю для работы со строками (Рисунок 35):
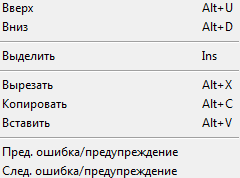
Рисунок 35
Можно перенести текущую строку вверх или вниз (на одну позацию), выделить строку, вырезать, скопировать или вставить и перейти к предыдущей или следующей ошибке или предупреждению. Последние два пункта очень удобны, если в таблице много строк и лишь в нескольких из них содержатся ошибочные данные (проверка на ошибки/предупреждения производится в момент нажатия на кнопку «ОК» (попытка сохранения операции в базу данных)).
В таблице проводок помимо счета дебета или кредита с аналитиками по счету можно заполнить единицу измерения, количество и цену (для счетов с количественно-суммовым учетом, при изменении количества, цены или суммы будет произведен пересчет суммы, суммы или цены, соответственно), сумму проводки. Также можно выключить проводку (не будет участвовать в построении отчетов по ЖХО, расчете оборотов по ЖХО и заполнении отчетности, но сохранится в базе данных) и написать комментарий к конкретной проводке.
На закладке «Комментарий» можно указать текстовый комментарий к хозяйственной операции.
На закладке параметров можно отключить проверку на допустимость корреспонденции счетов (настраивается в справочнике допустимой корреспонденции), использование текущего времени при добавлении хозяйственной операции. Для сохранения параметров для последующих хозяйственных операций необходимо нажать кнопку «Сохранить параметры» (будут сохранены для текущего пользователя).
Если операция сформирована из прикладного блока, то в правой верхней части диалога будет выведена информация о блоке-родителе и участке блока, откуда и была сформирована хозяйственная операция.
В нижней части диалога доступны опции для настройки хозяйственной операции: включить/выключить операцию, установить/снять «Проверена» (вместе с настройкой безопасности и настройкой блока может ограничивать возможность изменения проверенных операций, также проверенные операции визуально выделяются в ЖХО (зеленым цветом)). Для операций, сформированных из прикладных блоков, доступна еще одна опция «Разрешить ручное изменение хозяйственной операции». По умолчанию нельзя изменять таблицу проводок и статические аналитики для операций, сформированных из прикладных блоков. Но при желании эту возможность можно включить, причем при сохранении хозяйственной операции, отредактированной вручную, она будет помечена как неактуальная. Сделать эту операцию вновь актуальной можно только через повторное формирование хозяйственной операции из прикладного блока.
Кнопки диалога (слева направо): Печать (бухгалтерской справки к операции, происходить также сохранение операции в журнал), Переход к первой операции, Переход к предыдущей операции, Переход к следующей операции, Переход к последней операции, ОК (сохранение операции в журнал), Отмена (закрытие диалога без сохранения изменений).
При сохранении операции в журнал (или печати бухгалтерской справки) производится проверка правильности введенных в операцию данных:
-
Указаны ли в операции все обязательные аналитики для счетов дебета/кредита в таблице проводок
-
Заполнены ли счета дебета/кредита во всех проводках
-
Существуют ли и последнего ли уровня счета дебета/кредита в таблице проводок
-
Не указаны ли количество, цена и единица измерения для проводки, в которой оба счета суммовые (должен быть хотя бы один количественно-суммовой счет для указания количество, цена и единица измерения)
-
Нет ли проводок с нулевой суммой
Если были найдены ошибки, то строки с ошибочными проводками будут выделены красным цветом, список ошибок можно просмотреть в окне Подсказчика  , навигация по ошибочным проводкам возможна с помощью контекстного меню (Строки->Пред./След. ошибки/предупреждения). Если окно подсказчика зеленое
, навигация по ошибочным проводкам возможна с помощью контекстного меню (Строки->Пред./След. ошибки/предупреждения). Если окно подсказчика зеленое  , значит, что ошибок в операции нет.
, значит, что ошибок в операции нет.
Типовые операции
Ранее была рассмотрена работа с журналом хозяйственных операций вручную. Однако наиболее оптимальным способом работы с журналом является формирование хозяйственных операций из прикладных блоков или с помощью типовых операций, если нет подходящей операции в прикладных блоках программы. Справочник типовых операций поставляется преднастроенным, однако позволяется наполнение справочника пользователем, исходя из его потребностей и специфики учета.
Для открытия справочника выберите пункт меню:
Операции / Бухгалтерский и налоговый учет / 1. Журналы операций / 1.4. Типовые операции
Для удобства все типовые операции выводятся по группам, хотя это можно отключить, сменив состояние в верхней части окна (Рисунок 36) (выбрав «Типовые операции»):

Рисунок 36
Здесь же можно создать пользовательские группировки типовых операций.
При вызове типовой операции на редактирование появляется окно (Рисунок 37):
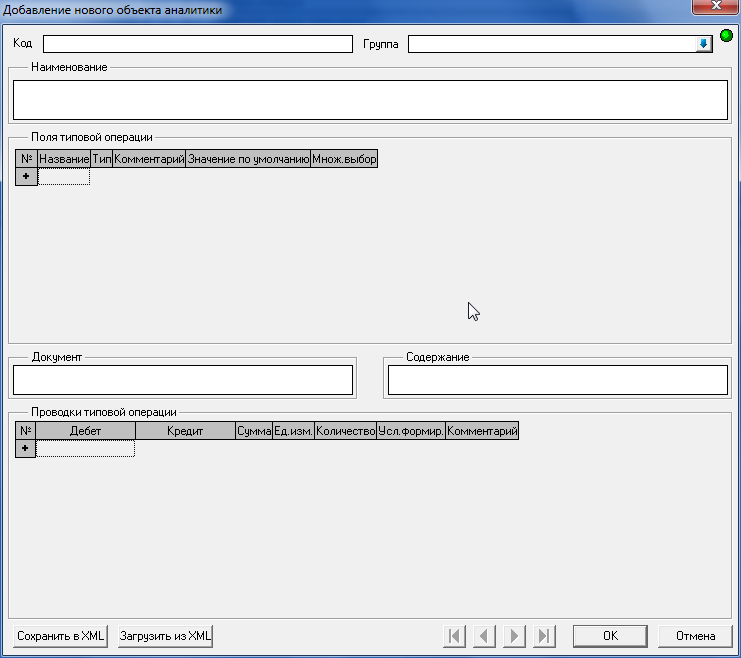
Рисунок 37
В верхней части диалога указывается код типовой операции, группа (с возможностью выбора одной из уже существующих групп) и наименование.
В таблице ниже указываются поля типовой операции. Поля могут быть следующих типов:

Для типа поля «ссылка на объект» можно указать справочник, из которого будут выбираться объекты (любой из доступных справочников в программе).
Поля типовой операции можно использовать для формирования документа, содержания хозяйственной операции, проводок хозяйственной операции, заполнения статической или динамической аналитик хозяйственной операции.
Ниже заполняется документ и содержание хозяйственной операции (возможно использование формул для заполнения полей на основе полей типовой операции).
Проводки типовой операции служат для дальнейшего автоматического заполнения таблицы проводок хозяйственной операции. При редактировании заполнения дебета/кредита проводки выводится окно (Рисунок 38):
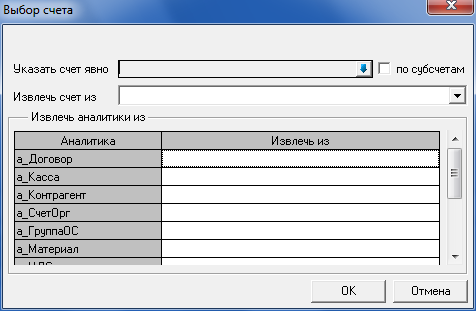
Рисунок 38
В диалоге можно явно указать счет, извлечь счет из поля типовой операции или других проводок хозяйственной операции, также можно указать подсказку для заполнения аналитики хозяйственной операции (статической или динамической) – опять же извлечь аналитику можно из поля типовой операции или других проводок хозяйственной операции.
Опция «по субсчетам» предполагает указание счета непоследнего уровня, для которого будут найдены все субсчета и для каждого субсчета будет сформирована проводка при создании хозяйственной операции по типовой.
При редактировании суммы и количества проводки показывается окно ввода формулы (Рисунок 39):
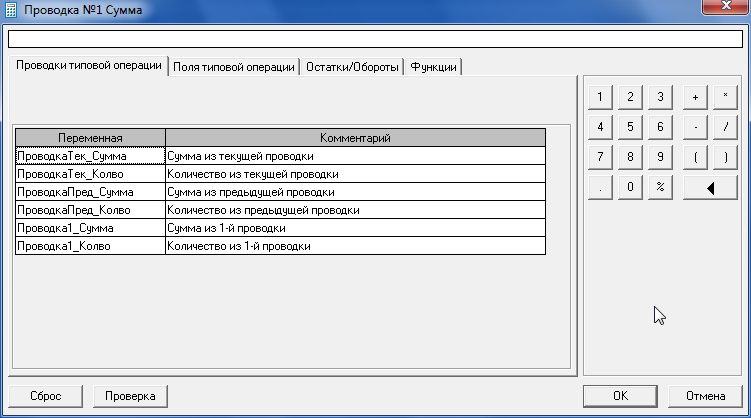
Рисунок 39
Для создания формулы можно использовать данные о проводках хозяйственной операции, информацию из полей типовой операции, данные по остаткам/оборотам из журнала хозяйственных операций и прочие функции.
Столбец «Усл.формир.» отвечает за условие формирования каждой конкретной проводки (с уже сформированным дебетом, кредитом, количеством и суммой). При редактировании появляется то же окно ввода формулы, что и для суммы с количеством, только возвращать выражение уже должно логику, а не число (как для суммы, количества).
Формируется и комментарий к проводке тоже с помощью формулы, но возвращаемое значение должно быть строкового типа.
Кнопки диалога (слева направо): Сохранить в XML, Загрузить из XML (для переноса типовых операций между базами данных или просто для хранения на диске), Переход к первой типовой операции, Переход к предыдущей типовой операции, Переход к следующей типовой операции, Переход к последней типовой операции, ОК (сохранение типовой операции в справочник), Отмена (закрытие диалога без сохранения изменений).
Таким образом, справочник типовых операций является конструктором хозяйственных операций, позволяющим облегчить ввод хозяйственных операций деятельности организаций самой разной сложности и специфики.
 Добавление хозяйственной операции по типовой операции возможно из ЖХО по горячей клавише «Alt+F7».
Добавление хозяйственной операции по типовой операции возможно из ЖХО по горячей клавише «Alt+F7».
При добавлении хозяйственной операции по типовой операции диалог ввода хозяйственной операции выглядит следующим образом:
Встроенные отчеты
Формирование встроенных отчетных документов осуществляется в разделе Отчеты главного меню.
В программе имеются следующие отчеты:
Шахматка, главная книга, журнал-ордер, ведомость к журналу-ордеру и материальный отчет настраиваются непосредственно перед их формированием.
Для большинства отчетов Вы можете задавать параметры, определяющие содержание документа. Программа предоставляет Вам дополнительный сервис, позволяющий детализировать отображаемые в таблицах данные, вызывая другие связанные отчеты. Например, просматривая оборотную ведомость, Вы можете вызвать на экран карточку движения средств по выбранному счету. Просматривая эту карточку, можно перейти к редактированию конкретной хозяйственной операции и связанных с ней проводок.
Таким образом, просматривая встроенные отчеты, Вы имеете возможность редактировать исходную информацию, содержащуюся в журнале операций.
Перед формированием любого отчетного документа, Вы должны установить начало и окончание интересующего Вас отчетного периода.
Любой, сформированный отчет можно просмотреть и вывести на печать.
В оборотной ведомости, журналах-ордерах, ведомостях к журналам-ордерам и в карточках движения средств существует возможность количественно-суммового представления данных.
Вы имеете возможность открыть несколько разных документов одновременно. Также существует возможность открыть несколько окон, содержащих один и тот же документ. Это позволяет Вам просматривать большие документы, наблюдая на экране компьютера разные части одного документа.
При работе с несколькими окнами для быстрого перехода к нужному окну используйте нижнюю панель открытых документов или сочетание клавиш Ctrl+Tab.
Следует заметить, что большое количество открытых документов может привести к путанице в работе с ними. Поэтому не забывайте закрывать окна, содержащие ненужные Вам в данный момент отчеты.
Оборотная ведомость
Оборотная ведомость представляет собой таблицу, каждая строка которой содержит код счета, название счета, сальдо на начало периода, оборот и сальдо на конец периода. Она содержит все данные, необходимые для составления баланса.
Оборотная ведомость показывает остатки и обороты счетов за отчетный период в суммовой или количественно-суммовой форме.
Чтобы сформировать оборотную ведомость, выберите пункт Отчеты/Оборотная ведомость главного меню.
Значения остатков и обороты для счетов, имеющих субсчета, суммируются по всем субсчетам.
В последней строке таблицы приводятся итоговые суммы остатков и обороты по всем счетам. Они рассчитываются на начало соответствующих дат.
Для того чтобы быстро перейти к нужному счету, введите с помощью клавиатуры код счета.
Для получения более детальной информации о выбранном Вами счете, нажмите правую кнопку мыши по выбранной строке для вызова контекстного меню.

Первый пункт отвечает на вызов журнала хозяйственных операций, отфильтрованного по операциям, внесшим вклад в формирование выделенной строки отчета.
Следующими пунктами меню к оборотной ведомости Вы можете посмотреть:
-
карточку движения средств;
-
главную книгу;
-
журнал-ордер;
-
ведомость к журналу-ордеру;
-
материальный отчет.
Содержание колонок документа настраивается с помощью диалога настройки видимости столбцов (Рисунок 40) (кнопка «скрепка»  или клавиша «F5»).
или клавиша «F5»).
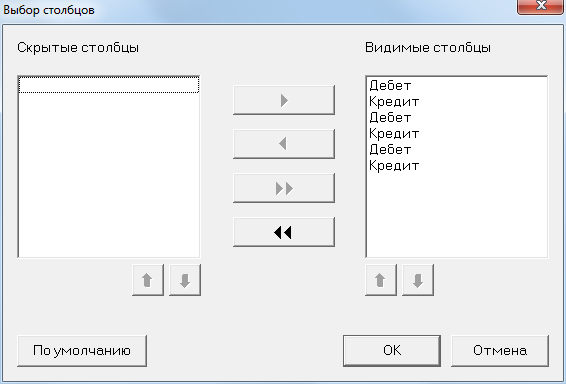
Рисунок 40
 Вывести оборотную ведомость по определенному счету за отчетный период можно и с помощью контекстного меню в плане счетов.
Вывести оборотную ведомость по определенному счету за отчетный период можно и с помощью контекстного меню в плане счетов.
 С помощью панели инструментов отчета
С помощью панели инструментов отчета  можно применить фильтр журнала хозяйственных операций, выключить этот фильтр и просто пересчитать отчет, соответственно.
можно применить фильтр журнала хозяйственных операций, выключить этот фильтр и просто пересчитать отчет, соответственно.
 Пример использования нескольких настроек по счету 20 (Рисунок 41): в оборотной ведомости по счету будет доступен выбор настройки отображения по счету (Рисунок 42), при выборе настройки оборотная ведомость будет автоматически перестраиваться (Рисунок 43 – настройка «статьи затрат, отделы (По подразделениям)», меняется порядок следования аналитик в отчете и применяется группировка отделов по подразделениям).
Пример использования нескольких настроек по счету 20 (Рисунок 41): в оборотной ведомости по счету будет доступен выбор настройки отображения по счету (Рисунок 42), при выборе настройки оборотная ведомость будет автоматически перестраиваться (Рисунок 43 – настройка «статьи затрат, отделы (По подразделениям)», меняется порядок следования аналитик в отчете и применяется группировка отделов по подразделениям).

Рисунок 41

Рисунок 42
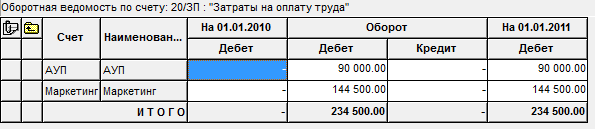
Рисунок 43
Таким образом, применяя различные настройки отображения аналитик по счету, из одного отчета «Оборотная ведомость» получается неограниченное количество отчетов для анализа оборотов и остатков по счету в различных разрезах – на примере счета 20 – это сначала анализ по статьям затрат, а потом уже по отделам (подразделениям) для выбранной статьи затрат. Если же поменять порядок следования аналитик (сначала Отделы, потом Статьи затрат), то анализ теперь проводится по отделам (подразделениям) для всех статей затрат, а по статьям затрат уже в разрезе выбранного отдела.
Ведомость остатков
В ведомости остатков отражаются остатки по счетам на конец отчетного периода в суммовой или количественно-суммовой форме.
Для формирования ведомости остатков выберите пункт меню Отчеты/Ведомость остатков.
Ведомость остатков по структуре и функциональным возможностям аналогична оборотной ведомости. Для работы с ведомостью остатков, Вы можете использовать все описанные выше действия для работы с оборотной ведомостью.
Движение средств
Карточка движения средств по счету позволяет проследить изменения остатков и обороты по счету с точностью до хозяйственной операции.
В карточке движения средств по счету отображаются все проводки, содержащие выбранный счет за отчетный период (или за период, указанный в фильтре ЖХО).
Для каждой проводки в списке содержится корреспондирующий счет, оборот и сальдо на момент завершения проводки, а также номер, дата и содержание документа, к которому относится проводка.
В первой строке списка не указана проводка. В ней отображается сальдо на начало отчетного периода.
В последней строке списка отображаются итоговые значения за отчетный период: суммарный оборот и сальдо на конец отчетного периода. Итоговые обороты и остатки выделяются голубым цветом, отрицательные остатки - красным.
Карточку движения средств по счету можно получить, выбрав пункт меню Отчеты/Движение средств.
После этого на экране появится небольшое окно "Движение средств" (Рисунок 44), в котором необходимо ввести код счета, для которого будет сформирована карточка:
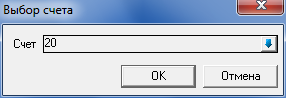
Рисунок 44
Введя код счета, нажмите клавишу Enter или с помощью мыши нажмите кнопку "OK" для формирования карточки.
Если выбранный счет имеет субсчета, то в карточке будут отображены проводки, относящиеся ко всем его субсчетам.
Форма карточки зависит от раздела баланса, к которому относится счет (активный, пассивный или активно-пассивный) и от наличия у счета субсчетов.
Для активно-пассивных счетов остаток выводится в две графы - "Сальдо/Дебет" и "Сальдо/Кредит", для остальных счетов ведется одна графа.
Приход, расход и остаток средств по каждому счету выводятся в суммовом или в количественно-суммовом выражении. Это зависит от типа учета на счете - суммового или количественно-суммового, а также от установки признака "Только суммовая форма" в настройках блока.
В случае количественно-суммового учета, в карточку дополнительно выводится единица измерения, цена и количество, а форма документа становится аналогична форме карточки складского учета.
Карточку счета можно получить при просмотре оборотной ведомости, а также при просмотре главной книги, шахматки, журналов-ордеров и ведомостей к ним, выделив нужный счет с помощью клавиш управления курсором (или мышью) и вызвав контекстное меню.
Следует заметить, что вызывая карточку при просмотре шахматки, Вы получите документ, отражающий движение средств по счету, определяемого строкой шахматки, в корреспонденции с другим счетом, определяемым колонкой.
При просмотре главной книги, журнала-ордера, а также ведомости к журналу-ордеру может быть получена карточка движения средств по счету за выбранный Вами период, соответствующий строке главной книги или журнала-ордера (ведомости к журналу-ордеру).
Работая с карточкой движения средств по счету, Вы можете скорректировать любую проводку, отображаемую в списке. Для этого установите курсор на соответствующую нужной проводке строку и нажмите клавишу Enter или два раза щелкните клавишей мыши по этой строке. Вы перейдете к окну "Редактирование хозяйственной операции", содержащему операцию, к которой относится выбранная Вами проводка, причем курсор в таблице проводок будет установлен на выбранной в отчете проводке. В этом окне Вы можете отредактировать операцию и список ее проводок.
 При формировании карточки в корреспонденции с каким-либо счетом выводится только приход и расход (без остатка).
При формировании карточки в корреспонденции с каким-либо счетом выводится только приход и расход (без остатка).
 Вывести карточку движения средств по определенному счету за отчетный период можно и с помощью контекстного меню в плане счетов.
Вывести карточку движения средств по определенному счету за отчетный период можно и с помощью контекстного меню в плане счетов.
 С помощью панели инструментов отчета
С помощью панели инструментов отчета  можно применить фильтр журнала хозяйственных операций, выключить этот фильтр и просто пересчитать отчет, соответственно.
можно применить фильтр журнала хозяйственных операций, выключить этот фильтр и просто пересчитать отчет, соответственно.
Шахматка
Шахматка отражает обороты по дебету и кредиту счетов во взаимной корреспонденции за указанный отчетный период. Каждая строка шахматки соответствует одному счету. Отображаемая в строках информация зависит от установки параметров отображения шахматки.
В общем виде, для каждой строки могут быть отображены:
-
дебетовые обороты со всеми корреспондирующими счетами;
-
кредитовые обороты со всеми корреспондирующими счетами;
-
суммарный дебетовый оборот;
-
суммарный кредитовый оборот;
-
остатки на начало отчетного периода;
-
остатки на конец отчетного периода.
В последней строке таблицы содержатся суммарные значения по столбцам.
Чтобы получить шахматку, выберите пункт Отчеты/Шахматка главного меню. Появится окно (Рисунок 45), в котором вам будет предложено установить ряд параметров отображения шахматки:

Рисунок 45
Если Вы хотите изменить состояние флажка, то Вам необходимо подвести курсор мыши к полю флажка и нажать левую клавишу мыши. После нажатия клавиши Enter или выбора с помощью мыши кнопки "OK" начнется формирование отчетного документа.
Если Вы не выбрали пункты "Развернутый оборот по дебету" или "Развернутый оборот по кредиту", то форма шахматки будет напоминать форму отчетного документа "Оборотная ведомость".
Шахматка имеет большое количество строк и колонок. Поэтому рекомендуется увеличить ее окно до размеров окна программы.

Рисунок 46
На рисунке показано окно шахматки, в котором виден только фрагмент сформированного документа (Рисунок 46).
 Из отчета можно с помощью контекстного меню (правая клавиша мыши на интересующей Вас строке отчета) вывести журнал хозяйственных операций, отфильтрованный по операциям, внесшим вклад в формирование выделенной строки отчета, и карточку движения средств по счету (с учетом корреспондирующего счета, если контекстное меню вызвано для столбца с корреспондирующим счетом).
Из отчета можно с помощью контекстного меню (правая клавиша мыши на интересующей Вас строке отчета) вывести журнал хозяйственных операций, отфильтрованный по операциям, внесшим вклад в формирование выделенной строки отчета, и карточку движения средств по счету (с учетом корреспондирующего счета, если контекстное меню вызвано для столбца с корреспондирующим счетом).

 С помощью панели инструментов отчета
С помощью панели инструментов отчета  можно применить фильтр журнала хозяйственных операций, выключить этот фильтр и просто пересчитать отчет, соответственно.
можно применить фильтр журнала хозяйственных операций, выключить этот фильтр и просто пересчитать отчет, соответственно.
Материальный отчет
Материальный отчет позволяет Вам посмотреть обороты выбранного Вами счета раздельно по каждому корреспондирующему с ним счету (субсчету), а также суммарные обороты и остатки на начало и конец отчетного периода по данному счету. Он составляется по субсчетам последнего уровня к выбранному счету.
Форма материального отчета представляет собой таблицу, строки которой содержат информацию по субсчетам, выбранного Вами счета или счетам, если Вы указали для формирования документа несколько счетов. Содержание столбцов зависит от параметров, указанных Вами, при подготовке отчета.
В общем случае, для каждой строки может быть отображена следующая информация:
-
код счета;
-
название счета;
-
сальдо на начало отчетного периода;
-
обороты со всеми корреспондирующими счетами;
-
сальдо на конец отчетного периода.
В последней строке списка отображаются суммарные значения по всем строкам.
Материальный отчет может формироваться в суммовой или в количественно-суммовой форме, в зависимости от типа учета по рассматриваемым счетам и признака "Только суммовая форма" в диалоге настройки.
Материальный отчет формируется:
-
при работе с оборотной ведомостью или с ведомостью остатков с помощью контекстного меню;
-
в пункте Отчеты/Материальный отчет главного меню.
После чего появляется окно диалога (Рисунок 47). В нем Вы можете выбрать счет, к которому необходимо сформировать отчет, а также указать ряд параметров формирования отчета:

Рисунок 47
После нажатия кнопки "ОК" формируется материальный отчет (Рисунок 48) по указанному счету:

Рисунок 48
Работа с материальным отчетом аналогична работе с шахматкой.
 Из отчета можно с помощью контекстного меню (правая клавиша мыши на интересующей Вас строке отчета) можно вывести журнал хозяйственных операций, отфильтрованный по операциям, внесшим вклад в формирование выделенной строки отчета, и карточку движения средств по счету (с учетом корреспондирующего счета, если контекстное меню вызвано для столбца с корреспондирующим счетом).
Из отчета можно с помощью контекстного меню (правая клавиша мыши на интересующей Вас строке отчета) можно вывести журнал хозяйственных операций, отфильтрованный по операциям, внесшим вклад в формирование выделенной строки отчета, и карточку движения средств по счету (с учетом корреспондирующего счета, если контекстное меню вызвано для столбца с корреспондирующим счетом).

 С помощью панели инструментов отчета
С помощью панели инструментов отчета  можно применить фильтр журнала хозяйственных операций, выключить этот фильтр и просто пересчитать отчет, соответственно.
можно применить фильтр журнала хозяйственных операций, выключить этот фильтр и просто пересчитать отчет, соответственно.
Главная книга
Главная книга отражает обороты и остатки по выбранному Вами счету (счетам) за отчетный период с заданной детализацией по времени.
Это позволяет Вам с необходимой Вам точностью проследить изменение остатка и обороты по выбранному счету.
В зависимости от параметров, задаваемых перед формированием отчета, в рассчитанной главной книге может содержаться следующая информация:
-
обороты с корреспондирующими счетами;
-
остатки на конец периода;
-
суммарный оборот.
Главная книга представляет собой таблицу, каждая строка которой соответствует периоду детализации.
Если перед формированием главной книги установлен признак "Остатки", то самая первая строка содержит остатки на начало периода.
Последняя строка списка содержит итоговые значения на конец отчетного периода.
Главную книгу к любому счету можно получить, выбрав пункт Отчеты/Главная книга главного меню, а также при просмотре оборотной ведомости.
При формировании главной книги Вам будет предложено выбрать необходимые счета и установить параметры отображения отчета (Рисунок 49):

Рисунок 49
Если Вы формируете главную книгу из оборотной ведомости, то можете выбрать только тот счет, для которого формируется отчет. При этом будут использованы текущие значения параметров отображения документа.

Рисунок 50
 Из отчета можно с помощью контекстного меню (правая клавиша мыши на интересующей Вас строке отчета) можно вывести журнал хозяйственных операций, отфильтрованный по операциям, внесшим вклад в формирование выделенной строки отчета, и карточку движения средств по счету (с учетом корреспондирующего счета, если контекстное меню вызвано для столбца с корреспондирующим счетом).
Из отчета можно с помощью контекстного меню (правая клавиша мыши на интересующей Вас строке отчета) можно вывести журнал хозяйственных операций, отфильтрованный по операциям, внесшим вклад в формирование выделенной строки отчета, и карточку движения средств по счету (с учетом корреспондирующего счета, если контекстное меню вызвано для столбца с корреспондирующим счетом).

 С помощью панели инструментов отчета
С помощью панели инструментов отчета  можно применить фильтр журнала хозяйственных операций, выключить этот фильтр и просто пересчитать отчет, соответственно.
можно применить фильтр журнала хозяйственных операций, выключить этот фильтр и просто пересчитать отчет, соответственно.
Журнал-ордер
Журнал-ордер (Рисунок 51) отражает оборот по кредиту указанного Вами счета за отчетный период с заданной детализацией. Форма документа журнала-ордера полностью аналогична форме главной книги. Отличие от главной книги заключается в том, что в настройках параметров отображения журнала-ордера признаки "Итоговый оборот по дебету" и "Развернутый оборот по дебету" сброшены и, следовательно, значения дебетовых оборотов не выводятся.
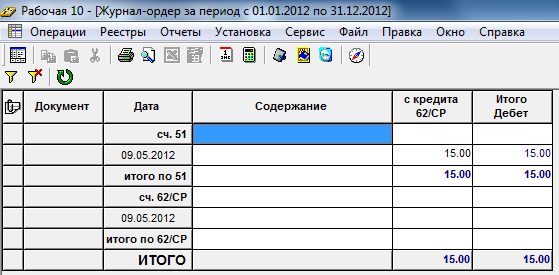
Рисунок 51
Журнал-ордер можно получить, выбрав пункт Отчеты/Журналы-ордера главного меню, а также при просмотре оборотной ведомости и ведомости остатков.
Работа с журналом-ордером полностью аналогична работе с главной книгой.
Ведомость к журналу-ордеру
Ведомость к журналу-ордеру (Рисунок 52) отражает дебетовый оборот по выбранному Вами счету за отчетный период с заданной детализацией. Форма ведомости к журналу-ордеру аналогична форме главной книги. Отличие заключается в том, что в параметрах отображения ведомости к журналу-ордеру признаки "Итоговый оборот по кредиту" и "Развернутый оборот по кредиту" сброшены, и значения кредитовых оборотов не выводятся.
Ведомость к журналу-ордеру можно получить, выбрав пункт Отчеты/Ведомость к ж.о. главного меню, а также при просмотре оборотной ведомости, установив курсор на нужный счет и нажав клавишу Enter.
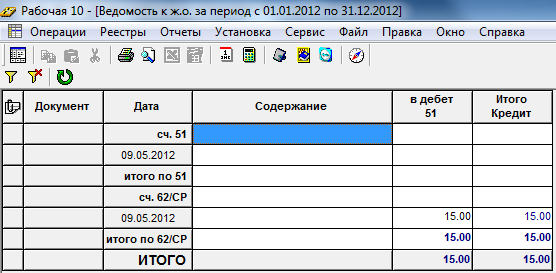
Рисунок 52
Ведомость к журналу-ордеру может формироваться как в суммовой, так и в количественно-суммовой форме.
Работа с ведомостью к журналу-ордеру полностью аналогична работе с главной книгой.
Журналы операций (для бюджетной версии)
Данный отчет доступен в бюджетной версии программы «Инфо-Бухгалтер 10». Журнал операций можно получить, выбрав пункт Отчеты/ Журнал операций главного меню. Диалог вывода отчета (Рисунок 53):

Рисунок 53
В зависимости от выбранного номера журнала в диалоге меняется журнал операций и меняются настройки вывода, соответственно. Журнал будет выведен для тех счетов, у которых в карточке счета выбран такой же номер журнала операций.
Сам отчет:
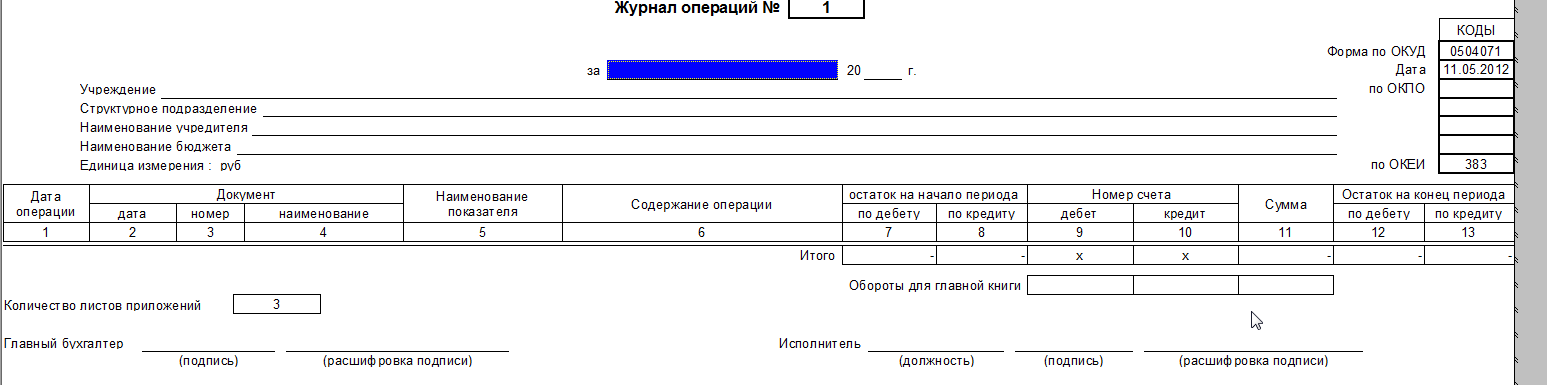
Рисунок 54
- 1355 просмотров
 Инфо-Бухгалтер ®
Инфо-Бухгалтер ®