В закладке Разное пункта Установка >> Настройки главного меню Вы можете задать дополнительные параметры программы: буфер на диске, рабочее место, калькулятор, пароль, автосохранение, резервное копирование:

Рис. 1: Меню "Установка >> Настройки >> Разное"
Буфер на диске
Этот параметр определяет режим использования диска в качестве буфера при работе с документами в пункте Документы главного меню, а также при составлении отчетных форм в пункте Отчеты главного меню.
Данный параметр может принимать следующие значения:
-
Нет – диск не используется;
-
По необходимости – диск используется для буфера, если исчерпана вся оперативная память;
-
Всегда – диск используется для буфера, даже если есть свободная оперативная память.
Рабочее место
В этой графе Вы можете установить номер рабочего места, присваиваемый по умолчанию вновь заносимым в журнал хозяйственным операциям. Если с программой Инфо-Бухгалтер работают несколько бухгалтеров, то по номеру рабочего места можно определить, кем внесены те или иные хозяйственные операции.
Калькулятор
В этой графе Вы можете указать, какой калькулятор будет использоваться в программе – встроенный или внешний.
Резервное копирование
Этот параметр позволяет установить режим сохранения информации, содержащейся в программе Инфо-Бухгалтер. Для повышения надежности хранения данных рекомендуется ежедневное дублирование плана счетов и журнала хозяйственных операций (файла .shp) на дискету по окончании работы с программой.
Возможные значения:
-
Нет – при завершении работы с программой дублирование файла .shp не производится;
-
А – дублирование файла .shp на дискету, находящуюся в дисководе A;
-
В резервную директорию – дублирование файла .shp производится в директорию, указанную в графе «Резервная директория».
Замечание! Дискета, на которую выполняется сохранение, должна быть предварительно отформатирована. Если дискета помечена как «Formatted», то это означает, что дискета уже отформатирована при изготовлении. Такие дискеты полностью готовы к работе.
Резервная директория
В данном поле указывается путь к директории, в которой будет сохраняться резервная копия журнала хозяйственных операций и плана счетов.
Автосохранение
Система автосохранения позволяет автоматически создавать резервные копии файла .shp. Они помещаются в подкаталог \Backup каталога Инфо-Бухгалтера.
Вы можете разрешить или запретить автоматическое автосохранение, указать периодичность создания копий (в минутах) и возраст файлов, которые следует хранить.
Интервалы перечисляются через запятую, например, запись 5, 10, 1ч, 6ч, 1д, 5д означает, что в директории \Backup будут файлы созданные:
-
не раньше, чем 5 минут назад;
-
5…10 минут назад;
-
10 мин. … 1 час назад;
-
1…6 часов назад;
-
6 часов…1 день назад;
-
1…5 дней назад;
-
более 5 дней назад.
Автосохранение будет производиться не реже, чем раз в 5 минут (первое значение в ряду). Если необходимо сохранять чаще, то можно в графе «...каждые ... минут» указать желаемое значение.
Пароль
В локальных версиях имеется возможность установки пароля на вход в программу. Он позволяет ограничить несанкционированный доступ к программе посторонних лиц. При нажатии на кнопку «Пароль» появляется диалоговое окно, в которое требуется ввести Ваш пароль:
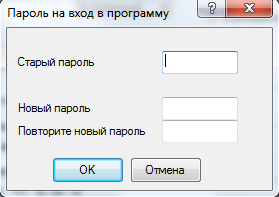
Рис. 2: Окно ввода пароля на вход в программу
Чтобы установить пароль, выполните следующие действия:
-
Перейдите к полю Новый пароль и введите Ваш пароль. При этом вводимые символы будут отображаться звездочками *;
-
Перейдите к следующему полю и подтвердите введенный пароль;
-
или кнопку нажмите клавишу ОК.
После выполнения указанных действий на экране появится сообщение:
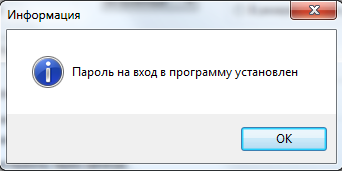
Рис. 3: Уведомление об установке пароля
Если Вы хотите изменить уже установленный пароль, то сначала Вам необходимо ввести старый пароль в поле Старый пароль. Затем повторите приведенные выше действия.
Для того чтобы удалить пароль, выполните следующие действия:
-
Введите старый пароль в поле Старый пароль;
-
В полях Новый пароль и Повторите новый пароль не указываете ничего, просто нажимая клавишу Tab.
-
или с помощью мыши кнопку нажмите клавишу ОК.
После выполнения указанных действий на экране появится сообщение: Пароль на вход в программу снят.
- 316 просмотров
 Инфо-Бухгалтер ®
Инфо-Бухгалтер ®