ИНФО-БУХГАЛТЕР 8 сетевая версия для Windows
Инструкция по установке
2. Настройка конфигурации сети
2.1. Выбор «Главного» компьютера
2.2. Проверка настроек сетевого подключения
2.3. Идентификация компьютеров в сети
2.4. Создание пустой директории
2.5. Открытие каталога для общего доступа
2.6. Подключение сетевых дисков
2.7. Конфигурирование «Главного» компьютера
3. Установка программы Инфо-Бухгалтер
3.1. Установка программы и сервера ключа
3.1.1. Установка BDE Administrator вручную
3.2. Завершение программы установки
3.3. Описание системы защиты (электронные ключи)
3.4. Разделение прав доступа к данным
3.6. Совместное использование папок базы
4. Работа с сетевой версией программы
4.3. Резервное копирование базы данных
5. Возможные проблемы и методы их устранения
Введение
Сетевая версия программы "Инфо-Бухгалтер 8" предназначена для одновременного ведения бухгалтерского учета на нескольких персональных компьютерах, объединенных в локальную сеть. Сетевая версия дает возможность нескольким пользователям одновременно работать с одними и теми же данными с синхронным обновлением информации на всех компьютерах.
При работе с данными сетевая версия программы Инфо-Бухгалтер использует архитектуру «файл-сервер».
Для установки программы Инфо-Бухгалтер необходимо, чтобы на каждом из компьютеров, на котором будет устанавливаться программа, имелась операционная система не ниже Windows ХP (Service Pack 3). На выбранном для установки программы диске должно быть свободно не менее 2 Гбайт.
При установке сетевой версии программы Инфо-Бухгалтер рекомендуем Вам внимательно следовать пунктам настоящей инструкции. Это позволит избежать проблем, вызванных неправильной установкой программы.
Если у Вас на разных компьютерах установлены разные версии Windows, то для каждого конкретного компьютера произведите действия в соответствии с установленной на нем версией Windows.
1. Общие сведения о программе
Сетевая версия программы "Инфо-Бухгалтер 8" базируется на использовании драйвера Paradox, входящего в состав ядра процессора сетевых баз данных Borland Database Engine (BDE).
BDE допускает работу в сетях без выделенного сервера. Это избавляет Вас от затрат на приобретение дополнительного оборудования, однако предъявляет дополнительные требования к надежности работы сетевого оборудования и сетевого программного обеспечения.
Сетевая версия программы Инфо-Бухгалтер поставляется с устройством защиты от несанкционированного копирования – электронным ключом.
Программа начинает работу только в случае обнаружения электронного ключа на одном из компьютеров сети.
При работе с электронным ключом количество инсталляций не ограничено. Однако одновременно программа будет работать только на том количестве компьютеров, которое Вы указали при покупке программы. Сведения об этом количестве хранятся в электронном ключе.
Инструкции по установке электронного ключа приведены в соответствующем разделе.
2. Настройка конфигурации сети
Для работы программы Инфо-Бухгалтер требуется, чтобы на всех компьютерах, на которые планируется установить программу, были подключены одинаковые сетевые диски. То есть диски должны иметь одинаковые имена (например, L:) и указывать на один и тот же каталог в сети. О том, как создать сетевые диски в сетях Windows XP/Vista/7/8/10, будет рассказано ниже. Если у Вас установлена сеть Windows NT или Novell NetWare, то для создания сетевых дисков обратитесь к Вашему администратору сети.
Для конфигурирования сетей Microsoft Windows необходимо выполнить следующие действия:
-
выбрать компьютер для хранения базы данных программы (далее «Главный» компьютер);
-
на «Главном» компьютере создать пустую директорию;
-
открыть созданную директорию для общего доступа в сети;
-
на всех остальных компьютерах подключить эту директорию в качестве сетевого диска.
2.1 Выбор «Главного» компьютера
Выберите компьютер для хранения Ваших баз данных. Этот компьютер будем называть «Главным».
Как уже упоминалось выше, сетевая версия программы Инфо-Бухгалтер позволяет работать на сетях без выделенного сервера. Однако рекомендуется, по возможности, использовать для хранения сетевой базы данных отдельный, наиболее надежный компьютер, не используемый для других целей. Такой компьютер называется файл-сервер.
Это дает следующие преимущества:
-
повышение скорости обработки Ваших данных за счет отказа от необходимости запуска на файл-сервере программ, требующих значительных ресурсов (текстовые редакторы, графические редакторы, игры и т.п.);
-
значительное увеличение надежности работы в связи с тем, что исключаются внезапные перезагрузки и «зависания» файл-сервера, вызванные как сбоями прикладных программ, так и действиями работающих на этом компьютере пользователей.
Если у Вас нет возможности выделить компьютер специально для хранения Ваших баз данных, то в качестве «Главного» рекомендуется выбрать компьютер, наиболее полно удовлетворяющий следующим требованиям:
-
максимальная надежность, не подверженность внезапным «зависаниям» и перезагрузкам;
-
минимальная загрузка прикладными задачами;
-
бесперебойная работа во время использования программы Инфо-Бухгалтер на любом другом компьютере;
-
отсутствие проблем с жестким диском и наличие на нем не менее 10 Гбайт свободного места.
При этом не накладывается жестких ограничений на производительность компьютера.
2.2 Проверка настроек сетевого подключения для Windows XP/7/8/10
а) для Windows XP
-
нажмите кнопку «Пуск»;
-
выберите в меню пункт Панель управления;
-
дважды нажмите левой кнопкой мыши по надписи Сетевые подключения;
-
наведите курсор на значок Подключение по локальной сети, нажмите на него правой кнопкой мыши и выберите пункт Свойства
Рис 1. Свойства сетевого подключения Windows 2000/XP.
б) для Windows 7/8/10
-
нажмите курсором по иконке «Сеть», расположенной в нижнем правом углу экрана (См. Рис. 2);
Рис 2. Иконка Windows «Сеть»
-
выберите пункт Центр управления сетями и общим доступом;
-
в разделе Подключение или отключение открывшегося меню выберите подключение, подписанное как Подключение по локальной сети;
-
в открывшейся вкладке Состояние-Подключение по локальной сети выберите пункт Свойства
Рис 3. Свойства сетевого подключения Windows 7/8/10.
В настройках Вашего сетевого подключения обязательно должны присутствовать 3 следующих компонента:
-
Клиент для сетей Microsoft;
-
Служба доступа к файлам и принтерам сетей Microsoft;
-
Протокол Интернета (TCP/IP).
В случае отсутствия одного из компонентов, установите его, воспользовавшись кнопкой Установить.
Весьма желательно определить IP-адрес данного компьютера.
Для этого установите курсор на строку «Протокол Интернета (TCP/IP)» и нажмите кнопку Свойства (См. рис 4).
Рис 4. Свойства протокола TCP/IP.
Введите IP-адрес, полученный от администратора сети. IP-адрес должен состоять из четырех чисел в диапазоне от 0 до 255, разделенных точками.
Затем введите маску подсети, также полученную от администратора сети. Вместе с IP-адресом это число однозначно определяет сеть, в которую включен компьютер.
После установки параметров нажмите кнопку «OK».
2.3 Идентификация компьютеров в сети
а) для Windows XP
нажмите на иконку Мой компьютер, располагающуюся на Рабочем столе, правой кнопкой мыши, выберите пункт Свойства, и откройте закладку «Имя компьютера» (рис. 7);
а) для Windows 7/8/10
в меню Пуск нажмите правой кнопкой мыши по надписи Компьютер, выберите пункт Свойства, нажмите на строку Дополнительные параметры системы, откройте вкладку «Имя компьютера» (рис. 5);
Рис 5. Идентификация компьютера в сети (Windows XP/7/8/10)
После этого нажмите кнопку «Изменить» (рис. 6).
Рис 6. Изменение имени и определение рабочей группы компьютера (Windows XP/7/8/10)
Укажите в графе «Имя компьютера» сетевое имя компьютера, по которому к нему будет осуществляться обращение в сети.
Компьютер должен иметь уникальное имя длиной до 15 символов. Имя компьютера не должно включать пробелы. Рекомендуется использовать в имени только латинские буквы.
В графе «Рабочая группа» указывается группа, к которой принадлежит компьютер.
Вы можете отнести Ваш компьютер к одной из существующих групп, введя ее имя, либо включить в новую группу, введя новое имя длиной не более 15 символов. Прежде чем создавать новую группу, посоветуйтесь с администратором сети.
Рабочая группа состоит из компьютеров, между которыми чаще всего осуществляется обмен данными. Эти компьютеры обычно содержат сетевые ресурсы (например, файлы и принтеры), к которым требуется осуществлять общий доступ.
Описание компьютера – это необязательная строка, содержащая описание компьютера. Используется для ввода дополнительных сведений о компьютере (например, имени пользователя, отдела или комнаты, в которой находится компьютер и прочее).
Для того, чтобы заполнить строку «Описание компьютера» в Windows XP, необходимо закрыть окно «Изменение имени компьютера» нажатием кнопки «ОК», вернувшись таким образом в предыдущее окно «Имя компьютера».
После задания перечисленных выше сведений нажмите кнопку «OK».
В заключение закройте диалоговое окно, нажав кнопку «ОК» и перезагрузите компьютер.
2.4 Создание пустой директории
Убедитесь в наличии на диске «Главного» компьютера не менее 10 Гбайт свободного дискового пространства. Создайте на этом диске пустую директорию (папку) любым удобным Вам способом. Рекомендуется назвать ее NET_BASE. Не рекомендуется при создании директории использовать длинные имена (более 8-ми символов). Категорически запрещается использовать русские буквы.
2.5 Открытие каталога для общего доступа
-
дважды щелкните левой кнопкой мыши по значку Мой компьютер на рабочем столе;
-
откройте диск, на котором создан каталог сетевой базы данных;
-
установите курсор мыши на этот каталог и нажмите правую кнопку мыши;
-
в появившемся меню выберите пункт Доступ;
Рис 7. Открытие сетевой директории для полного доступа.
-
на закладке Доступ отметьте пункт «Открыть общий доступ к этой папке»;
-
нажмите кнопку «Разрешения»;
-
выделите курсором пользователей или группу пользователей, которым желаете дать доступ к вашему ресурсу и в нижней части окна поставьте «галочку» в квадрате напротив слов «Полный доступ»;
Рис 8. Разрешения для сетевой папки.
-
нажмите кнопку «ОК».
2.6 Подключение сетевых дисков
Для подключения сетевого диска на всех компьютерах, кроме «Главного», проделайте следующие действия:
-
дважды щелкните левой кнопкой мыши по значку
Сетевое окружение на рабочем столе ;
-
найдите по сети на «Главном» компьютере папку NET_BASE;
-
установите на нее указатель мыши и нажмите правую кнопку мыши;
-
в появившемся контекстном меню выберите пункт «Подключить сетевой диск…»;
-
укажите в графе «Диск» имя диска, которое будет присвоено ресурсу в сети (в нашем случае L:);
-
отметьте левой кнопкой мыши признак «Автоматически подключать при входе в систему»;
-
нажмите кнопку «ОК».
Рис 9. Подключение сетевого диска.
Если при открытии каталога для общего доступа Вы указали в конце имени каталога символ $, то для подключения сетевого диска проделайте следующие действия:
-
нажмите кнопку «Пуск»;
-
выберите в меню пункт Программы/Проводник;
-
установите указатель мыши на значок
Сетевое окружение в левом окне и нажмите правую кнопку мыши;
-
в появившемся контекстном меню выберите пункт «Подключить сетевой диск…»;
-
укажите в графе «Диск» имя диска, которое будет присвоено ресурсу в сети.
В качестве варианта Windows автоматически предлагает первое доступное имя. Чтобы указать другое имя (в нашем случае L:), введите или выберите его из списка.
В графе «Путь» укажите путь к общей папке, доступ к которой требуется получить.
В большинстве случаев имя имеет следующий формат:
\\ИмяКомпьютера\ИмяПапки
Чтобы выбрать имя папки, которая использовалась недавно, воспользуйтесь раскрывающимся списком.
-
Отметьте левой кнопкой мыши признак «Автоматически подключать при входе в систему»;
-
Нажмите кнопку «ОК».
Рис 10. Подключение скрытого сетевого диска.
Внимание! На всех рабочих местах сетевой диск должен называться одинаково (например, L:).
2.7 Конфигурирование «Главного» компьютера
Если Вы хотите использовать программу Инфо-Бухгалтер и на «Главном» компьютере, то на нем необходимо подключить логический диск L: при помощи команды SUBST в файле autoexec.bat. Например:
Subst L: C:\NET_BASE
Эта команда должна выполняться до загрузки Windows, поэтому рекомендуется поставить ее первой строкой.
После этого компьютер следует перезагрузить.
Диск L можно подключить и другим способом.
Для этого нужно создать файл с расширением .bat, внутри которого поместить команду, подключающую диск, и сохранить этот файл в разделе Автозагрузка Windows.
Приведем пример, как можно это сделать.
-
нажмите кнопку “Пуск”;
-
выберите в меню пункт Программы / Стандартные / Блокнот;
-
напишите в открывшемся пустом файле команду, подключающую новый диск – в нашем примере это будет строка.
Subst L: C:\NET_BASE
-
закройте файл, нажав значок с крестом в правом верхнем углу окна;
-
на появившийся вопрос о сохранении изменений в файле ответьте Да;
-
в поле Имя файла сотрите то, что написано, и укажите свое название файла и расширение .bat, например:
L.bat
-
в верхней части окна в пункте Папка выберите расположение сохраняемого файла. Пусть это будет Рабочий стол (См . Рис 11).
Рис 11. Сохранение файла, подключающего новый логический диск L.
-
нажмите кнопку «Сохранить»;
-
на Рабочем столе нажмите правой кнопкой мыши по файлу L.bat, выберите пункт Вырезать;
-
нажмите кнопку Пуск, далее выберите раздел Программы, нажмите правой кнопкой мыши по надписи Автозагрузка, затем нажмите строчку Открыть;
-
на пустом поле раскрывшегося окна нажмите правой кнопкой мыши и выберите пункт Вставить.
Итак, теперь на всех компьютерах, на которые Вы будете устанавливать программу, появился логический диск L:. Этот логический диск физически должен представлять собой одну и ту же директорию «Главного» компьютера.
Для проверки правильности подключения логических дисков скопируйте на диск L: с одного из компьютеров любой файл и убедитесь, что этот файл виден на дисках L: остальных компьютеров.
3. Установка программы Инфо-Бухгалтер
Внимание! Не начинайте установку, пока не убедитесь в том, что Ваша сеть сконфигурирована в соответствии с требованиями, изложенными в Главе 2. В противном случае программа не будет работать или будет работать неправильно, что может привести к потере данных.
После этого на все рабочие места можно установить программу Инфо-Бухгалтер. Действия, которые необходимо проделать на каждом из таких компьютеров, описаны ниже.
3.1. Установка программы и сервера ключа
В процессе установки на жесткий диск компьютера будут перенесены исполняемые модули программы, служебные файлы и файлы данных. Кроме того, в отдельный каталог будет установлен пакет программ Borland Database Engine (BDE).
Вначале подключите электронный ключ программы:
-
выберите компьютер, который будет являться сервером ключа (не обязательно «Главный», но желательно);
-
вставьте электронный USB-ключ в свободный USB-порт компьютера.
Далее, для установки программы Инфо-Бухгалтер на компьютер, выполните следующие действия:
-
скачайте со страницы загрузок https://www.ib.ru/products/ib8/downloads свою версию программы (файл «Рабочая версия...» на соответствующей закладке : «ОРН, УСН, Бюджет..»). Запустите скачанный файл, выберите пункт Установка, затем вариант установки Сетевой версии;
-
на следующем этапе следует выбрать директорию (каталог), в который будет произведена установка программы;
-
далее Вам будет предложено три типа установки. Рекомендуется использовать тип «Установка по умолчанию». Другие варианты установки рассчитаны на опытных пользователей и в данной инструкции не рассматриваются;
-
программа установки скопирует все необходимые файлы на жесткий диск Вашего компьютера, и установит BDE Administrator. Далее будет предложена установка драйверов ключа.
- Если Вы используете электронный ключ типа Sentinel, то на «Главном» компьютере выберите установку драйверов SentinelSuperPro. Запустится утилита Sentinel Protection Installer. Следует разрешить ей установить предлагаемые компоненты, нажимая клавишу «Next» и принимая условия установки (поставив точку напротив строки «I agree…»). Драйверы ключа установятся автоматически с сервером ключа;
- В случае, если у Вас ключ Guardant, на «Главном» компьютере выберите установку драйвера Guardant Stealth. После установки драйвера на этом компьютере необходимо также установить сервер ключа, для чего в меню открытой программы «Установка драйвера ключа и настройка» нажмите строчку «Открыть папку с утилитами» ключа Guardant. С помощью программы «GLDS.msi» из папки «GnServer» необходимо установить сервер ключа Guardant.
В случае установки программы на клиентском месте от установки драйверов ключа следует отказаться, сервер ключа также не устанавливается.
-
на принтер отправится «Лицензионный договор с конечным пользователем о получении авторских прав на программу «Инфо-Бухгалтер».
3.1.1. Установка BDE Administrator вручную
В некоторых случаях BDE Administrator может автоматически не установиться. Можно инсталлировать данную программу вручную.
Для этого необходимо со страницы https://www.ib.ru/products/ib8/downloads в разделе «Блоки и утилиты» - «Прочие программы и утилиты» скачать файл «Установка BDE (32 bit / 64 bit)»
С помощью данной утилиты Вы сможете установить и настроить BDE Administrator.
3.2 Завершение программы установки
После этого будет создана программная группа «Инфо-Бухгалтер сетевой».
Программа готова к работе.
3.3 Система защиты в программе Инфо-Бухгалтер 8. Электронные ключи*
3.4 Разделение прав доступа к данным
При входе в программу или смене базы данных у пользователя запрашивается имя и пароль для входа в программу.
Рис 12. Подключение к базе данных.
Любая, даже пустая база, имеет пользователя с именем «Администратор». Пользователь с таким именем является особым пользователем – ему разрешено все, его нельзя удалить и нельзя изменить его права. Рабочее место – 99.
Первоначально при создании пустой базы пароль Администратора отсутствует. В дальнейшем Вы можете изменить пароль Администратора для конкретной базы.
Каждая база имеет свой список пользователей.
Рис 12. Список пользователей базы данных.
Для редактирования свойств пользователя служит закладка Пользователи пункта меню Установка/Настройки (см. Рис 12).
Редактирование осуществляется в диалоговом окне «Редактирование свойств пользователя» (см. Рис 13).
Рис 13. Редактирование свойств пользователя.
Вы можете назначить каждому пользователю список счетов, с которыми он будет работать. Список счетов вводится через запятую или точку с запятой. Например: «50;70/ШТ». Звездочка «*» обозначает все счета.
В поле «Видимые счета» вводится список счетов, которые видны в плане счетов и которые пользователь может выбрать для использования в проводках.
В поле «Доступные счета» вводится список счетов, доступных для редактирования (изменять параметры счета, изменять начальные остатки, добавлять субсчета).
Если установлен признак «Исключить выбранные счета», то в полях ввода указываются списки счетов, которые будут соответственно невидимы или недоступны для редактирования. Если же поле ввода оставлено пустым, то не задан ни один счет.
Каждому пользователю присваивается номер рабочего места. Все вводимые им хозяйственные операции будут иметь этот номер.
Для каждого пользователя определяется список видимых хозяйственных операций (поле «Видимые рабочие места») и список доступных хозяйственных операций (поле «Доступные рабочие места»). Пользователь может редактировать и удалять только хозяйственные операции с доступным рабочим местом. Собственные хозяйственные операции пользователя всегда доступны.
Список рабочих мест задается через запятую или точку с запятой, например, «4,5,7».
Список видимых рабочих мест всегда включает рабочее место пользователя.
Если поле ввода оставлено пустым, то считается заданным только рабочее место пользователя. Выбор всех рабочих мест осуществляется вводом символа «*».
Для пользователя также определяются «Разрешения» на команды меню:
-
Список пользователей – возможность администрировать список пользователей;
-
Обслуживание базы данных – операции, связанные с базой данных (импорт/экспорт, проверка, создание нового журнала и т.д.). При выполнении операций, связанных с импортом/экспортом, необходимо, чтобы пользователь имел доступ ко всем счетам и рабочим местам;
-
Установки – разрешает или запрещает доступ к подпунктам меню Установка, кроме Исходные остатки;
-
Формирование отчетов – разрешает или запрещает формирование встроенных отчетов;
-
Исходные остатки – возможность редактирования исходных остатков.
3.5 Создание базы данных
В данной главе будет рассказано, как создать новую базу данных.
Вначале создайте на диске L: пустую директорию с названием, говорящем о том, что за база будет в ней находиться. При этом должны использоваться только латинские буквы. К примеру, ее название INFO.
Затем скопируйте из корневого каталога программы, в который Вы установили программу (с любого из компьютеров) папки ARHIV и DATA, в каталог L:\ INFO.
После чего на одном из компьютеров переключитесь на эту базу данных:
-
запустите программу Инфо-Бухгалтер, выбрав ее из меню Пуск/Программы/Инфо-Бухгалтер сетевой, либо нажав на ярлык программы, размещенный в папке «Инфо-Бухгалтер» на Рабочем столе;
-
появится сообщение о том, что не найдена некая папка IB. Нажмите кнопку «ОК», в ответ на следующее сообщение также нажмите «ОК»;
-
найдите на диске L: директорию INFO, выберите ее и нажмите кнопку «OK» (см. Рис 14);
Рис 14. Выбор базы данных.
-
в появившемся окне «Создание новой базы данных» введите полное название фирмы, деятельность которой будет отображаться в этой базе (См. Рис 15) и нажмите «ОК»;
Рис 15. Создание новой базы данных.
-
на сообщение об отсутствии в базе файла USRTABL.DB нажмите «ОК»;
Рис 16. Подключение к базе данных.
-
откроется окно «Подключение к базе данных» (См. рис 16). В поле «Имя пользователя» введите слово «Администратор». Пароль на данном этапе еще отсутствует. Нажмите «ОК»;
-
далее программа выдаст несколько сообщений, говорящих об отсутствии необходимых для работы файлов; в ответ на эти сообщения и информацию о том, что данные файлы созданы, нажимайте кнопку «ОК»;
-
в окне «Выберите устанавливаемую версию программы» укажите Вашу версию;
-
после этого Вам будет предложено ввести ряд параметров, которые попадут в раздел программы Определения;
-
введите для этой базы список пользователей, выбрав закладку Пользователи пункта Установка/Настройки;
Теперь можно подключиться к созданной базе данных и на остальных компьютерах, с той разницей, что вместо имени и пароля Администратора Вам необходимо ввести те имена и пароль, которые указал Администратор.
3.6 Совместное использование папок базы
Откройте окно Папки пункта меню Установка/Настройки и определите совместные для общего использования каталоги.
Для максимального быстродействия советуем сделать общими только папки DBF и «Архивы», выбрав для этого напротив соответствующих надписей в пункте «Откладывать» вариант «От папки базы» (См. Рис 17).
Рис 17. Настройка папок базы.
Если таким образом настроить папки на каждом компьютере, где установлена программа «Инфо-Бухгалтер сетевой», то все пользователи будут видеть одни и те же таблицы и архивы, располагающиеся в директории базы (в нашем примере это директория L:\ INFO).
Если же оставить все настройки папок «От текущей папки», то общими у пользователей будут только Журнал хозяйственных операций и пункты меню «Установка» Определения и Реквизиты.
Внимание! Не забудьте произвести настройку папок на каждом из компьютеров, где установлена программа Инфо-Бухгалтер.
Итак, установка и настройка сетевой версии программы Инфо-Бухгалтер успешно закончена. Особенности работы с сетевой версией программы подробно рассмотрены в следующей главе.
4. Работа с сетевой версией программы
С точки зрения пользователя, работа с сетевой версией программы Инфо-Бухгалтер практически ничем не отличается от работы с локальной версией, подробно описанной в «Руководстве пользователя для Windows».
Сетевая версия имеет несколько дополнительных пунктов в меню, а также диалог настройки сетевых параметров. Все отличия в работе с программой, а также дополнительные пункты меню описаны ниже.
4.1. Сетевая база данных
После создания новой базы, в указанном каталоге на сетевом диске L: будут содержаться следующие файлы:
|
№ |
Имя файла |
Содержимое файла |
|
1. |
Hozop.db |
Хозяйственные операции; |
|
2. |
Plost.db |
Исходные остатки; |
|
3. |
Plscet.db |
План счетов; |
|
4. |
Provod.db |
Проводки; |
|
5. |
Rekvisit.db |
Реквизиты; |
|
6. |
Opredel.db |
Определения; |
|
7. |
Usrtabl.db |
Список пользователей; |
|
8. |
ibw.dcf |
Файл-идентификатор базы данных, содержащий заданное пользователем название базы данных. |
Табл. 1. Список файлов базы данных Инфо-Бухгалтера.
Это список файлов достаточен для сохранения и архивирования базы данных.
Кроме перечисленных выше файлов в каталоге базы во время работы появятся файлы индексов (с расширениями вида .px, .x01, .y01 и т.п.) и файл Eventnet.db. Они необходимы только в процессе работы программы. В случае возникновения сбоя, эти файлы желательно удалить. После запуска программы необходимые файлы будут вновь автоматически созданы.
В директории базы данных также могут находиться несколько служебных поддиректорий. Подробнее об этом рассказывается в разделе «Ошибка: источник перекрестной ссылки не найден».
Программа позволяет производить различные действия с базами данных. Для этого в меню Файлы содержится специальное подменю База данных:
Рис 18. Меню Файлы/База данных.
Рассмотрим подробнее назначение пунктов меню База данных:
-
Создать…
Программа создает пустую базу данных. При этом в поле «Имя пользователя» следует ввести «Администратор», а поле «Пароль» оставить пустым. Новый каталог для базы данных Вы можете создать при помощи кнопки «Новый». Перечень файлов базы данных и их содержимое перечислены в Табл. 1.
Для того чтобы получить стандартный план счетов, Вам необходимо произвести импорт данных из файла standard.shp, находящегося в рабочей директории программы Инфо-Бухгалтер. Из этой же директории Вам также нужно импортировать стандартные определения и реквизиты (файлы ib.opr и ib.rek соответственно). Для того, чтобы получить полноценную базу, скопируйте в директорию базы папки ARHIV и DATA из каталога, в котором установлена программа (см. п. 3.5).
-
Переключиться на…
Программа переключается на другую базу данных, находящуюся в другом каталоге. Базу данных можно выбрать либо вручную, либо при помощи функции поиска на локальных и сетевых дисках (кнопка «Найти»). После нажатия этой кнопки будет осуществлен поиск баз данных на выбранном в графе «Устройства» диске. В случае успеха появится список найденных баз данных.
-
Войти под другим именем…
Программа позволяет подключиться к базе под другим именем, например, «Администратор». На экране появляется диалог, аналогичный тому, что Вы видите при входе в программу.
-
Импортировать из…
Выполняется импорт данных из локальной версии программы Инфо-Бухгалтер. Конкретные действия, выполняемые при обращении к данному пункту, зависят от типа активного окна в программе:
|
Активное окно
|
Выполняемое действие |
|
План счетов |
Импорт плана счетов и хозяйственных операций из файла .shp, импорт плана счетов из файла .dbf |
|
Хозяйственные операции |
Импорт плана счетов и хозяйственных операций из файла .shp, импорт хозяйственных операций из файл .dbf |
|
Реквизиты |
Импорт реквизитов из файла .rek |
|
Определения |
Импорт определений из файла .opr |
|
Прочие режимы |
Импорт плана счетов и хозяйственных операций из файла .shp или .dbf. |
Однако следует помнить, что при импортировании данные, уже находящиеся в базе, заменяются на импортируемые. Для того, чтобы объединить две базы данных, используйте пункт Объединить с… из меню Файлы.
-
Экспортировать в…
Выполняется экспорт данных в локальную версию программы Инфо-Бухгалтер. Действие данного пункта зависит от типа активного в данный момент окна, аналогично пункту База данных/Импортировать из… из меню Файлы.
-
Оптимизировать
При помощи этого пункта можно произвести оптимизацию файлов базы данных. К этой процедуре желательно обращаться приблизительно через каждый месяц работы. Оптимизация требует исключительного доступа к базе данных и не выполняется, если с базой работают какие-либо другие пользователи.
-
Обновить…
Обновляются открытые в программе окна, содержащие данные из сетевой базы. Обновление может понадобиться, если Вы хотите немедленно увидеть изменения, сделанные другим пользователем, а в закладке Сеть пункта меню Установка/Настройки задано достаточно большое время обновления. В этом случае Вы можете также воспользоваться кнопкой пересчета .
-
Проверить
Выполняется проверка логической структуры базы данных. В случае обнаружения ошибок производится их устранение. Проверка базы данных так же, как и оптимизация требует монопольного доступа к базе данных. Данный пункт недоступен, если осуществляется работа с программой-сервером баз данных программы Инфо-Бухгалтер.
-
Снять блокировку
Если в результате сбоя программы в базе осталась заблокированная запись, то необходимо в программе Инфо-Бухгалтер воспользоваться пунктом меню «Снять блокировку».
4.2. Параметры базы данных
Для настройки параметров базы данных Вы можете выбрать закладку Сеть в диалоге Установка/Настройки. В этом окне можно изменить следующие параметры:
Рис 19. Параметры базы данных.
-
Период обновления, сек.
Период автоматического обновления содержимого открытых окон при изменениях в базе данных, произведенных с других рабочих мест.
-
Повтор блокировки, сек.
При редактировании записи одним пользователем эта запись становится временно недоступной для редактирования другими пользователями. Это называется блокировкой. Но для чтения эта запись по-прежнему доступна всем пользователям. Повтор блокировки – это время, в течение которого программа пытается открыть запись для редактирования, если она временно занята (заблокирована) другим пользователем.
-
Звуковой сигнал при изменении
Программа выдает звуковой сигнал в момент внесения в базу данных изменений другими пользователями.
-
Всегда 866 кодовая страница
Этот параметр устанавливается временно для устранения проблемы с языковыми драйверами «Ошибка при перекодировке».
4.3. Резервное копирование базы данных
Во избежание потери важных данных в случае сбоя оборудования настоятельно рекомендуем воспользоваться встроенной функцией резервного копирования базы данных.
Настроить параметры резервного копирования можно в разделе Файлы – Резервное копирование меню программы.
4.4. Обновление программы
Программа обновляется автоматически через Интернет. Настройки обновления можно проверить в меню программы «Администрирование» - «Настройка автоматического обновления».
5. Возможные проблемы и методы их устранения
1. Не виден сетевой ключ
Существует несколько возможных причин:
-
На машине, где установлен ключ, не запущен сервер ключа.
- Проверить, запущен ли сервер ключа, можно следующим способом: в Панели управления зайдите в пункт Администрирование и нажмите дважды по значку Службы. В зависимости от типа ключа найдите службу Guardant или SentinelSuperPro. Если в столбце «Состояние» напротив означенной службы не стоит отметка «Работает», запустите ее, нажав на названии правой кнопкой мыши и выбрав «Пуск».
-
Работу сервера ключа блокирует Брэндмауэр Windows либо антивирусная программа.
Для устранения проблемы на компьютере, где установлен сетевой ключ, отключите Брэндмауэр Windows.
Если ключ не будет обнаружен, настройте Вашу антивирусную программу таким образом, чтобы она не блокировала работу сервера ключа (SentinelSuperPro или Guardant– в зависимости от марки ключа) .
Также антивирусная программа может блокировать исходящий с данного компьютера трафик. Эту блокировку требуется отключить.
-
Также вероятной причиной выдаваемого сообщения, при условии правильного подключения ключа и запуска программы сервера ключа, является отсутствие одинаковых сетевых протоколов на компьютере с электронным ключом и остальных рабочих станциях.
Внимание! Перед тем как производить какие-либо действия с базой данных, обязательно сделайте её копию и сохраните в другой директории!
2. Программа выдает сообщение «Параметры NetDir в настройке BDE различаются у различных пользователей»
Причиной этого сообщения является неправильная настройка параметров BDE, либо аварийное завершение работы программы. Во втором случае на компьютере остаются файлы блокировок с расширением .lck, что и приводит к появлению этого сообщения.
Для устранения этой ошибки выполните следующие действия:
-
Завершите работу программы Инфо-Бухгалтер на всех компьютерах сети;
-
Проверьте настройки BDE (они должны быть такими, как описано в разделе и одинаковыми на всех компьютерах)
-
Произведите на всех дисках каждого компьютера поиск файлов с расширениями .net, .lck и индексов (.px, .x*, .y* и т.п.) и удалите их все;
-
После того, как Вы проделали вышеуказанные действия на всех компьютерах, перезагрузите их;
-
Запустите программу Инфо-Бухгалтер на компьютерах.
3. Программа выдает сообщение об испорченной базе данных (db-файлы)
Одной из причин этого сообщения является повреждение базы данных на физическом уровне. Повреждение может произойти при разрыве сети во время записи информации, при зависании или сбое одного из компьютеров во время работы программы, при некорректной работе операционной системы Windows в качестве сервера.
Один из вариантов решения - выполнить импортирование данных из резервной копии.
Также для восстановления логической структуры базы данных рекомендуется произвести экспорт базы данных в .shp файл, а затем импорт обратно. При этом база данных будет создана заново.
Следует заметить, что недопустимо одновременное использование одинаковые буквы кодов счетов, но в разных регистрах. Это может привести к неправильной работе с базой данных и нарушению логической целостности данных.
4. В программе возникает «Ошибка при перекодировке …»
Эта ошибка может возникать, если в названии счетов либо хозяйственных операций Вы используете недопустимые символы (/, \, № и т.п.), либо у Вас установлены неверные языковые драйверы.
5. При запуске программа сообщает, что «Невозможен доступ к файлу L:\pdoxusrs.net»
Здесь возможно несколько причин.
Одной из них может быть плохое физическое соединение компьютеров в сети. Если в Вашей сети компьютеры соединены коаксиальным кабелем, то проверьте, установлены ли терминаторы на концах кабеля.
Также возможно, что на данном компьютере не подключен сетевой диск L:. Проверьте наличие этого диска и в случае его отсутствия подключите его, как описано в разделе 2.6.
6. Медленная работа с журналом хозяйственных операций, бланками
Увеличение скорости работы с журналом хозяйственных операций можно добиться только путем увеличения пропускной способности сети.
На скорость работы с бланками имеет большое влияние то, как много папок настроены для совместного доступа, иными словами, как много папок в пункте Установка/Настройки/Папки отладываются от папки базы.
Напомним, что для максимальной скорости работы с бланками необходимо сделать общими только папки DBF и «Архивы» (См. п. 3.8).
7. Сообщение о блокировке записей
Данное сообщение возникает при обращении к базе данных, если
-
в момент обращения другой пользователь изменяет какую-либо запись в той же базе;
-
один из компьютеров с открытой базой данных завис или внезапно был перезагружен (например, с помощью кнопки Reset) и, соответственно, BDE не получило уведомления об освобождении базы.
8. Часто пересчитываются отчетные формы
Эта проблема возникает, если при работе с программой, например, при заполнении платежного поручения, открыто много окон с отчетами (оборотная ведомость, шахматка и т.д.) и в закладке Отчеты меню Установка/Настройки установлен флажок «Автопересчет отчетов».
Для решения этой проблемы существуют несколько путей:
-
сбросить флажок «Автопересчет отчетов»;
-
закрыть ненужные в данный момент окна с отчетами;
-
в закладке Сеть меню Установка/Настройки увеличить период обновления, либо отключить автоматическое обновление вообще, выполняя обновление содержимого окон вручную с помощью кнопки
.
9. Сообщение о невозможности получить доступ к некоторым счетам
Здесь возможно несколько причин:
-
у Вас недостаточно прав для доступа к указанным счетам;
-
нарушена целостность баз данных.
10. Появляется сообщение «At beginning of table»
Данное сообщение появляется в том случае, если в журнале хозяйственных операций нет ни одной записи.
Оно перестанет возникать после того, как в журнале появится первая операция.
ИНФО-БУХГАЛТЕР 8 сетевая версия для Windows
Инструкция по установке
5 июля 2012 года
1.1. Рекомендации по планированию сетевой архитектуры
1.2. Особенности применения 32-разрядной сетевой версии программы Инфо-Бухгалтер
2. Настройка конфигурации сети
2.1. Выбор «Главного» компьютера
2.2. Проверка конфигурации службы доступа к файлам для Windows 95/98
2.3. Проверка сетевых настроек компьютера
2.3.2. Проверка настроек сетевого подключения для Windows 2000/XP/7/8/10
2.4. Идентификация компьютеров в сети
2.5. Создание пустой директории
2.6. Открытие каталога для общего доступа
2.6.1. Для операционных систем Windows 95/98
2.6.2. Для операционных систем выше версии Windows 98
2.7. Подключение сетевых дисков
2.8. Конфигурирование «Главного» компьютера
3. Установка программы Инфо-Бухгалтер
3.1. Копирование файлов на компьютер
3.1.1. Установка BDE Administrator вручную
3.3. Завершение программы установки
3.4. Установка электронного ключа и сервера ключа
3.4.1. Подключение ключа к компьютеру
3.4.1.1. Установка драйвера ключа (для ключа типа NetSentinel)
3.4.2. Установка сервера ключа (для ключей типа NetSentinel и Guardant Net)
3.4.2.1. Установка сервера ключа (для ключа типа NetSentinel) для Windows 95/98
3.4.2.2. Установка сервера ключа (для ключа типа Guardant Net)
3.5. Система защиты в программе Инфо-Бухгалтер 8. Электронные ключи*
3.6. Сервер обслуживания баз данных
3.6.3. Установка сервера в качестве сервиса Windows NT
3.6.6. Контроль работы сервера
3.6.7. Дополнение к HTML для контроля сервера
3.6.8. Настройка программы для работы с сервером
3.7. Разделение прав доступа к данным
3.9. Совместное использование папок базы
4. Работа с сетевой версией программы
4.3. Резервное копирование базы данных
5. Возможные проблемы и методы их устранения
Введение
Сетевая версия программы "Инфо-Бухгалтер 8.x" предназначена для одновременного ведения бухгалтерского учета на нескольких персональных компьютерах, объединенных в локальную сеть. Сетевая версия дает возможность нескольким пользователям одновременно работать с одними и теми же данными с синхронным обновлением информации на всех компьютерах.
При работе с данными сетевая версия программы Инфо-Бухгалтер использует архитектуру «файл-сервер». Данная архитектура позволяет работать не только в сетях с выделенным сервером, например таких, как Novell NetWare, но и в одноранговых сетях, например таких, как:
- Windows 95/98/2000/XP/Vista/7/8/10
- Windows NT Workstation
- Novell Personal NetWare
- Lantastic
- NetWare Lite
Для установки программы Инфо-Бухгалтер необходимо, чтобы на каждом из компьютеров, на котором будет устанавливаться программа, имелась операционная система не ниже Windows 95. На выбранном для установки программы диске должно быть свободно не менее 300 Мбайт.
При установке сетевой версии программы Инфо-Бухгалтер рекомендуем Вам внимательно следовать пунктам настоящей инструкции. Это позволит избежать проблем, вызванных неправильной установкой программы.
Если у Вас на разных компьютерах установлены разные версии Windows, то для каждого конкретного компьютера произведите действия в соответствии с установленной на нем версией Windows.
1. Общие сведения о программе
Сетевая версия программы "Инфо-Бухгалтер 8.х" базируется на использовании драйвера Paradox, входящего в состав ядра процессора сетевых баз данных Borland Database Engine (BDE).
BDE допускает работу в сетях без выделенного сервера. Это избавляет Вас от затрат на приобретение дополнительного оборудования, однако предъявляет дополнительные требования к надежности работы сетевого оборудования и сетевого программного обеспечения.
Сетевая версия программы Инфо-Бухгалтер поставляется с устройством защиты от несанкционированного копирования – электронным ключом.
Программа начинает работу только в случае обнаружения электронного ключа на одном из компьютеров сети.
При работе с электронным ключом количество инсталляций не ограничено. Однако одновременно программа будет работать только на том количестве компьютеров, которое Вы указали при покупке программы. Сведения об этом количестве хранятся в электронном ключе.
Инструкции по установке электронного ключа приведены в соответствующем разделе данной книги.
1.1. Рекомендации по планированию сетевой архитектуры
Особенности работы программы Инфо-Бухгалтер позволяют избежать значительной загрузки сети и файл-сервера за счет рационального распределения потоков данных. В связи с этим, допустимо использование в качестве файл-сервера относительно маломощного компьютера (с процессором Intel Pentium III ).
В качестве прочих компьютеров (на которых планируется работать с программой) предпочтительно использовать более мощные компьютеры на базе процессоров Pentium IV и выше.
Рекомендуется оснастить компьютеры источниками бесперебойного питания (APC, TrippLite). Это увеличит надежность работы сети в целом, в том числе по части сохранения введенных Вами данных при внезапном отключении электроэнергии.
Также, советуем Вам обратить внимание на подбор качественных сетевых адаптеров. Используйте, по возможности, сетевые адаптеры производства известных фирм (Intel, 3Com и т.п.). Кроме того, мы рекомендуем правильно выбирать персональный компьютер (ПК).
Если локальная сеть Вашего предприятия достаточно велика и сильно загружена, то, возможно, будет полезно отделить сеть бухгалтерии от общей сети. Для этого обратитесь к Вашему администратору сети.
Если производительность Вашей сети перестает отвечать предъявляемым к ней требованиям, то администратор сети может прибегнуть к различным приемам. Он может, например, изменить конфигурацию сети таким образом, чтобы структура сети более соответствовала структуре информационных потоков, или перейти к другой модели построения распределенных приложений, которая позволила бы уменьшить сетевой трафик, или заменить все концентраторы более скоростными коммутаторами.
Но самым радикальным решением в такой ситуации является переход на использование более скоростной технологии. Если в сети Вашего предприятия используются традиционные технологии Ethernet или Token Ring, то переход на Fast Ethernet, FDDI или 100VG-AnyLAN позволит сразу в 10 раз увеличить пропускную способность каналов.
Технология Fast Ethernet является эволюционным развитием классической технологии Ethernet. Ее основными достоинствами являются:
- увеличение пропускной способности сегментов сети до 100 Мб/cек.;
- большая степень преемственности по отношению к классическому 10-Мегабитному Ethernet'у;
- сохранение звездообразной топологии сетей;
- поддержка традиционных сред передачи данных – витой пары и оптоволоконного кабеля.
Указанные свойства позволяют осуществлять постепенный переход от сетей 10Base-T – наиболее популярного на сегодняшний день
варианта Ethernet – к скоростным сетям, сохраняющим значительную преемственность с хорошо знакомой технологией. Fast Ethernet не требует коренного переобучения персонала и замены оборудования во всех узлах сети.
Наличие многих общих черт у технологий Fast Ethernet и Ethernet дает простую общую рекомендацию – Fast Ethernet следует применять в тех организациях и в тех частях сетей, где ранее широко применялся 10-Мегабитный Ethernet, но сегодняшние условия
или же ближайшие перспективы требуют в этих частях сетей более высокой пропускной способности.
Одним из очевидных случаев, когда Ethernet не следует заменять Fast Ethernet'ом, является подключение к сети старых персональных компьютеров с шиной ISA – их пропускная способность канала «сеть-диск» не позволит пользователю ощутить выгоды от повышения в 10 раз скорости сетевой технологии. Для устранения узких мест для сетей, состоящих из таких компьютеров, больше подходит использование коммутаторов с портами 10 Мб/сек, так как в этом случае узлам гарантированно предоставляется по 10 Мб/сек – как раз столько, сколько им нужно при их архитектуре и параметрах производительности.
Новые же клиентские компьютеры с процессором Pentium, Pentium II
и шиной PCI – очевидные претенденты на использование скорости 100 Мб/cек., минимально допустимой для корректной работы сетевой версии программы Инфо-Бухгалтер 8. Поэтому даже при весьма неопределенных требованиях их пользователей к пропускной способности сети имеет смысл покупать для них сетевые адаптеры Fast Ethernet, которые могут работать на скорости 10 Мб/cек, пока у организации не появятся концентраторы или коммутаторы с портами Fast Ethernet.
Переход к скорости 100 Мб/cек и большей будет для пользователей практически безболезненным, так как большинство сетевых адаптеров не нужно конфигурировать для перехода на Fast Ethernet.
1.2. Особенности применения 32-разрядной сетевой версии программы Инфо-Бухгалтер
Для надежной работы 32-разрядной сетевой версии Инфо-Бухгалтера 8 рекомендуется соблюдать ряд требований:
-
Файлы таблиц базы данных желательно расположить на выделенном файл-сервере.
Наилучшим решением является использование Novell Netware Server. Данный сервер имеет возможность уведомлять BDE об изменении или блокировке файлов таблиц базы данных. В этом случае необходимо в настройках BDE установить для параметра LOCAL SHARE значение FALSE (подробнее см. раздел «3.2 Ручная настройка BDE »).
При использовании одноранговой сети или сети, построенной на базе Windows NT Server, такого уведомления не происходит. Это отрицательно сказывается на надежности одновременной работы пользователей (в этом случае необходимо установить для параметра LOCAL SHARE значение TRUE).
-
Необходимо обеспечить надежную и устойчивую работу локальной сети. Некачественные дешевые сетевые карты и плохо проложенный кабель также могут стать причинами сбоя в работе. Сервер сети должен быть защищен источником бесперебойного питания (UPS), т.к. в случае аварийного отключения питания данные могут быть безвозвратно потеряны.
-
В Windows 95 следует обратить внимание на номер версии драйвера vredir.vxd.
Драйвер расположен в подкаталоге SYSTEM каталога Windows. Драйверы с версией 4.00.1113 и 4.00.1114 должны быть заменены на более новые драйвера. Устойчивыми версиями драйверов являются 4.00.950 и 4.00.1116. Версия драйвера должны быть одинаковой на всех компьютерах.
-
Если файлы таблиц базы данных расположены на компьютере, работающим под управлением Windows NT, а рабочие станции используют Windows 95/98, то на клиентских машинах необходимо добавить в реестр следующий ключ:
HKEY_LOCAL_MACHINE\System\CurrentControlSet\ Services\VxD\Vredir
и создать строковый параметр DiscardCacheonOpen со значением 1.
-
Рекомендуется установить протокол NetBEUI, как протокол по умолчанию. Если это не даст положительного результата, то можно попробовать удалить другие протоколы и проверить работу программы. Рекомендуем удалять протоколы в следующем порядке:
- NETBIOS support for IPX/SPX-compatible Protocol
- TCP/IP
- IPX/SPX-compatible Protocol
Более подробная информация содержится в Technical Information Document TI3342 фирмы Borland.
(http://www.borland.com/devsupport/bde/ti_list/TI3342.html)
-
Рекомендуется использовать 32-разрядную BDE с версией не ниже 5.01.
Несоблюдение указанных выше требований может привести к нестабильной работе программы и потере данных.
2. Настройка конфигурации сети
Для работы программы Инфо-Бухгалтер требуется, чтобы на всех компьютерах, на которые планируется установить программу, были подключены одинаковые сетевые диски. То есть диски должны иметь одинаковые имена (например, L:) и указывать на один и тот же каталог в сети. О том, как создать сетевые диски в сетях Windows 95/98/2000/XP/Vista/7/8/10, будет рассказано ниже. Если у Вас установлена сеть Windows NT или Novell NetWare, то для создания сетевых дисков обратитесь к Вашему администратору сети.
Для конфигурирования сетей Microsoft Windows необходимо выполнить следующие действия:
- выбрать компьютер для хранения базы данных программы (далее «Главный» компьютер);
- проверить конфигурацию службы доступа к файлам;
- проверить настройку клиента для сетей Microsoft, адаптера сетевой карты и сетевых протоколов;
- на «Главном» компьютере создать пустую директорию;
- открыть созданную директорию для общего доступа в сети;
- на всех остальных компьютерах подключить эту директорию в качестве сетевого диска.
2.1. Выбор «Главного» компьютера
Выберите компьютер для хранения Ваших баз данных. Этот компьютер будем называть «Главным».
Как уже упоминалось выше, сетевая версия программы Инфо-Бухгалтер позволяет работать на сетях без выделенного сервера. Однако рекомендуется, по возможности, использовать для хранения сетевой базы данных отдельный, наиболее надежный компьютер, не используемый для других целей. Такой компьютер называется файл-сервер.
Это дает следующие преимущества:
-
повышение скорости обработки Ваших данных за счет отказа от необходимости запуска на файл-сервере программ, требующих значительных ресурсов (текстовые редакторы, графические редакторы, игры и т.п.);
-
значительное увеличение надежности работы в связи с тем, что исключаются внезапные перезагрузки и «зависания» файл-сервера, вызванные как сбоями прикладных программ, так и действиями работающих на этом компьютере пользователей.
Если у Вас нет возможности выделить компьютер специально для хранения Ваших базы данных, то в качестве «Главного» рекомендуется выбрать компьютер, наиболее полно удовлетворяющий следующим требованиям:
- максимальная надежность, не подверженность внезапным «зависаниям» и перезагрузкам;
- минимальная загрузка прикладными задачами;
- бесперебойная работа во время использования Инфо-Бухгалтера на любом другом компьютере;
- отсутствие проблем с жестким диском и наличие на нем не менее 500 Мбайт свободного места.
При этом не накладывается жестких ограничений на производительность компьютера.
2.2. Проверка конфигурации службы доступа к файлам для Windows 95/98
Для проверки конфигурации службы доступа к файлам и принтерам сетей Microsoft на «Главном» компьютере осуществите следующие действия:
-
Нажмите кнопку «Пуск»;
-
выберите в меню пункт Настройка / Панель управления;
-
дважды щелкните левой кнопкой мыши по значку
 Сеть;
Сеть; -
на закладке Конфигурация нажмите кнопку «Доступ к файлам и принтерам»;
-
в появившемся окне отметьте флажок «Файлы этого компьютера можно сделать общими» (рис. 1);
-
нажмите кнопку «OK».

Рис 1. Организация доступа к файлам и принтерам.
2.3. Проверка сетевых настроек компьютера
2.3.1. Проверка настроек клиента для сетей Microsoft, адаптера сетевой карты и сетевых протоколов для Windows 95/98
Для проверки настроек клиента для сетей Microsoft, адаптера сетевой карты и сетевых протоколов на всех используемых компьютерах выполните следующие действия:
-
нажмите кнопку «Пуск»;
-
выберите в меню пункт Настройка / Панель управления;
-
дважды щелкните левой кнопкой мыши по значку
 Сеть.
Сеть.
Конфигурация сети - список клиентов сети, сетевых адаптеров, протоколов и служб, которые должны быть установлены на компьютере, - показана на рис. 2.
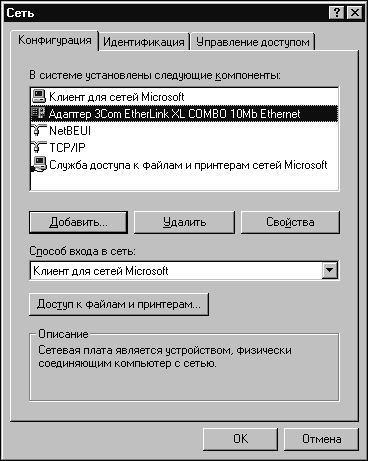
Рис 2. Конфигурация сети.
Клиент сети представляет собой специальное программное обеспечение, позволяющее получить доступ к сети.
Адаптер является аппаратным средством, обеспечивающим физическое подключение компьютера к сети.
Протокол представляет собой язык, используемый компьютером для взаимодействия с другими устройствами в сети. Для взаимодействия друг с другом компьютеры должны использовать одинаковый протокол.
Служба представляет собой подсистему сетевого программного обеспечения, выполняющую некоторую конкретную задачу. Примером сетевой службы является служба,
обеспечивающая возможность общего доступа к файлам и принтерам. В качестве других примеров можно привести службу автоматического резервного копирования, удаленного обращения к реестру и тому подобное.
Для настройки клиента для сетей Microsoft установите курсор на соответствующую строку и нажмите кнопку «Свойства».
В появившемся окне «Свойства: Клиент для сетей Microsoft» Вы можете указать параметры входа в сеть:
- быстрый вход
При входе в сеть все сетевые устройства считаются подключенными, однако фактическую проверку наличия доступа к устройству Windows осуществляет только при обращении к нему.
Установка данного режима входа в сеть позволяет сэкономить время при загрузке Windows.
- вход с восстановлением сетевых подключений
При установке данного режима входа в сеть во время загрузки Windows происходит полная проверка подключений. При этом время загрузки несколько увеличивается, однако можно быть уверенным в том, что подключенные устройства действительно доступны.
Выберите один из вариантов входа в сеть и нажмите кнопку «OK».
Для настройки адаптера сетевой карты установите курсор на соответствующую строку и нажмите кнопку «Свойства».
На закладке «Тип драйвера» выберите тип используемого сетевого драйвера: Драйвер NDIS для расширенного режима (32/16-разрядов).
На закладке «Привязка» выберите протоколы, которые будет использовать сетевая плата:
-
NetBEUI
-
TCP/IP
Данный компьютер должен использовать те же протоколы, что и компьютеры, с которыми предполагается обмен данными.
После установки параметров нажмите кнопку «OK».
Далее Вам необходимо настроить сетевые протоколы.
Установите курсор на строку «NetBEUI» (см. рис 2) и нажмите кнопку «Свойства».
На закладке «Привязка» выберите компоненты сети, которые будут использовать данный протокол:
-
Клиент для сетей Microsoft
-
Служба доступа к файлам и принтерам сетей Microsoft
Добавление лишних компонентов, не нуждающихся в протоколе, может замедлить работу компьютера.
На закладке «Дополнительно» установите флажок «Использовать данный протокол по умолчанию».
Затем нажмите кнопку «OK».
Для настойки протокола TCP/IP установите курсор на строку «TCP/IP» (см. Рис 3) и нажмите кнопку «Свойства». На экране появится диалоговое окно, показанное на .
На закладке «IP-адрес» Вам необходимо указать IP-адрес (Internet Protocol) явным образом.
Введите IP-адрес, полученный от администратора сети. IP-адрес должен состоять из четырех чисел в диапазоне от 0 до 255, разделенных точками.
Затем введите маску подсети (Subnet Mask), полученную от администратора сети. Вместе с IP-адресом это число однозначно определяет сеть, в которую включен компьютер.
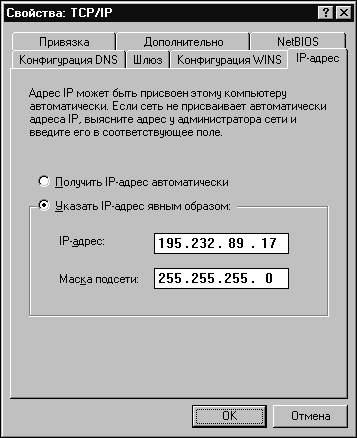
Рис 3. Свойства протокола TCP/IP.
На закладке «Привязка» выберите компоненты сети, которые будут использовать данный протокол:
-
Клиент для сетей Microsoft
-
Служба доступа к файлам и принтерам сетей Microsoft
Для настройки конфигурации DNS, WINS и шлюза обратитесь к Вашему администратору сети.
После установки параметров нажмите кнопку «OK».
2.3.2. Проверка настроек сетевого подключения для Windows 2000/XP/7/8/10
а) для Windows 2000/XP
-
нажмите кнопку «Пуск»;
-
выберите в меню пункт Панель управления;
-
дважды нажмите левой кнопкой мыши по надписи Сетевые подключения;
-
наведите курсор на значок Подключение по локальной сети, нажмите на него правой кнопкой мыши и выберите пункт Свойства

Рис 4.1 Свойства сетевого подключения Windows 2000/XP.
б) для Windows 7/8/10
-
нажмите курсором по иконке «Сеть», расположенной в нижнем правом углу экрана (См. Рис. 4.2);
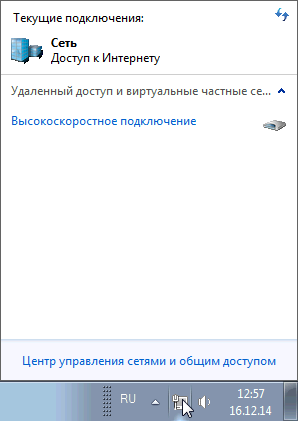
Рис 4.2 Иконка Windows «Сеть»
-
выберите пункт Центр управления сетями и общим доступом;
-
в разделе Подключение или отключение открывшегося меню выберите подключение, подписанное как Подключение по локальной сети;
-
в открывшейся вкладке Состояние-Подключение по локальной сети выберите пункт Свойства
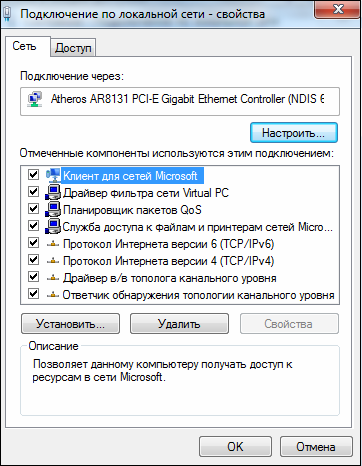
Рис 4.3 Свойства сетевого подключения Windows 7/8/10.
В настройках Вашего сетевого подключения обязательно должны присутствовать 3 следующих компонента:
-
Клиент для сетей Microsoft;
-
Служба доступа к файлам и принтерам сетей Microsoft;
-
Протокол Интернета (TCP/IP).
В случае отсутствия одного из компонентов, установите его, воспользовавшись кнопкой Установить.
Весьма желательно определить IP-адрес данного компьютера.
Для этого установите курсор на строку «Протокол Интернета (TCP/IP)» и нажмите кнопку Свойства (См. рис 5).

Рис 5. Свойства протокола TCP/IP.
Введите IP-адрес, полученный от администратора сети. IP-адрес должен состоять из четырех чисел в диапазоне от 0 до 255, разделенных точками.
Затем введите маску подсети, также полученную от администратора сети. Вместе с IP-адресом это число однозначно определяет сеть, в которую включен компьютер.
После установки параметров нажмите кнопку «OK».
2.4. Идентификация компьютеров в сети
- Если на компьютере установлена Windows 95/98:
выберите закладку «Идентификация» в пункте Сеть, который можно найти в Панели управления (рис. 6);
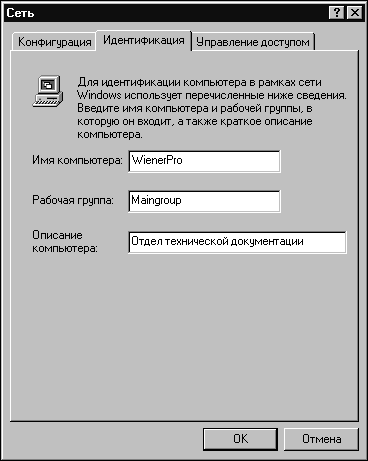
Рис 6. Идентификация компьютера в сети (Windows 95/98)
- Если на машине операционная система выше версии Windows 98:
а) для Windows 2000/XP
нажмите на иконку Мой компьютер, располагающейся на Рабочем столе, правой кнопкой мыши, выберите пункт Свойства, и откройте закладку «Имя компьютера» (рис. 7);
а) для Windows 7/8/10
в меню Пуск нажмите правой кнопкой мыши по надписи Компьютер, выберите пункт Свойства, нажмите на строку Дополнительные параметры системы, откройте вкладку «Имя компьютера» (рис. 7);
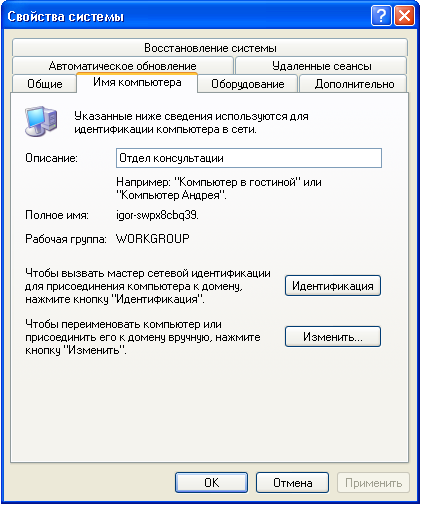
Рис 7. Идентификация компьютера в сети (Windows 2000/XP/7/8/10)
После этого нажмите кнопку «Изменить» (рис. 8).
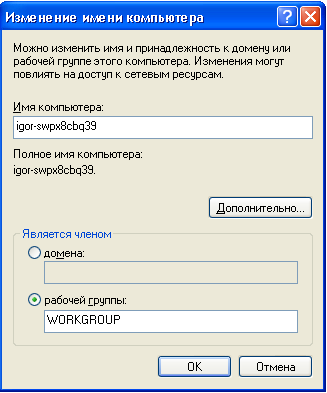
Рис 8. Изменение имени и определение рабочей группы компьютера (Windows 2000/XP/7/8/10)
Укажите в графе «Имя компьютера» сетевое имя компьютера, по которому к нему будет осуществляться обращение в сети.
Компьютер должен иметь уникальное имя длиной до 15 символов. Имя компьютера не должно включать пробелы. Рекомендуется использовать в имени только латинские буквы.
В графе «Рабочая группа» указывается группа, к которой принадлежит компьютер.
Вы можете отнести Ваш компьютер к одной из существующих групп, введя ее имя, либо включить в новую группу, введя новое имя длиной не более 15 символов. Прежде чем создавать новую группу, посоветуйтесь с администратором сети.
Рабочая группа состоит из компьютеров, между которыми чаще всего осуществляется обмен данными. Эти компьютеры обычно содержат сетевые ресурсы (например, файлы и принтеры), к которым требуется осуществлять общий доступ.
Описание компьютера – это необязательная строка, содержащая описание компьютера. Используется для ввода дополнительных сведений о компьютере (например, имени пользователя, отдела или комнаты, в которой находится компьютер и прочее).
Для того, чтобы заполнить строку «Описание компьютера» в Windows 2000/XP, необходимо закрыть окно «Изменение имени компьютера» нажатием кнопки «ОК», вернувшись таким образом в предыдущее окно «Имя компьютера».
После задания перечисленных выше сведений нажмите кнопку «OK».
В заключение закройте диалоговое окно, нажав кнопку «ОК» и перезагрузите компьютер.
2.5. Создание пустой директории
Убедитесь в наличии на диске «Главного» компьютера не менее 1 Гбайт свободного дискового пространства. Создайте на этом диске пустую директорию (папку) любым удобным Вам способом. Рекомендуется назвать ее NET_BASE. Не рекомендуется при создании директории использовать длинные имена (более 8-ми символов) и категорически запрещается использовать русские буквы.
2.6. Открытие каталога для общего доступа
2.6.1. Для операционных систем Windows 95/98
Для того чтобы открыть созданный каталог для общего доступа, выполните на «Главном» компьютере следующие действия:
-
дважды щелкните левой кнопкой мыши по значку
 Мой компьютер на рабочем столе;
Мой компьютер на рабочем столе; -
откройте диск, на котором создан каталог сетевой базы данных;
-
установите курсор мыши на этот каталог и нажмите правую кнопку мыши;
-
в появившемся меню выберите пункт Доступ…;
-
на закладке Доступ отметьте пункт «Общий ресурс»;
-
в группе Тип доступа отметьте пункт «Полный»;
-
нажмите кнопку «ОК».
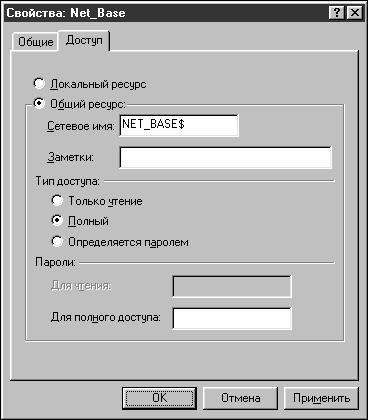
Рис 9. Открытие сетевой директории для полного доступа.
Если под значком каталога (папки) появился символ руки  , то последовательность действий была Вами проделана правильно и каталог открыт для общего доступа в сети.
, то последовательность действий была Вами проделана правильно и каталог открыт для общего доступа в сети.
Внимание!
Для конфиденциальности информации рекомендуется в конце имени сетевого ресурса указывать символ $. Это позволяет сделать указанную папку невидимой для просмотра в «Сетевом окружении», но доступной при подключении ее в качестве сетевого диска.
2.6.2. Для операционных систем выше версии Windows 98
-
дважды щелкните левой кнопкой мыши по значку Мой компьютер на рабочем столе;
-
откройте диск, на котором создан каталог сетевой базы данных;
-
установите курсор мыши на этот каталог и нажмите правую кнопку мыши;
-
в появившемся меню выберите пункт Доступ;
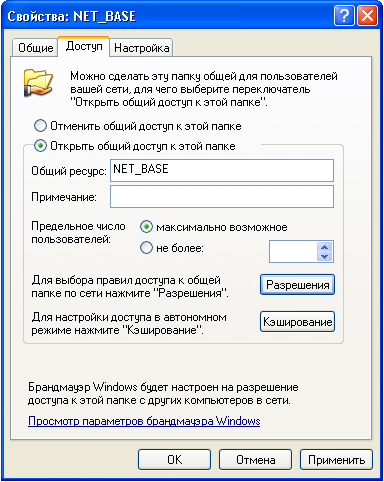
Рис 10. Открытие сетевой директории для полного доступа.
-
на закладке Доступ отметьте пункт «Открыть общий доступ к этой папке»;
-
нажмите кнопку «Разрешения»;
-
выделите курсором пользователей или группу пользователей, которым желаете дать доступ к вашему ресурсу и в нижней части окна поставьте «галочку» в квадрате напротив слов «Полный доступ»;
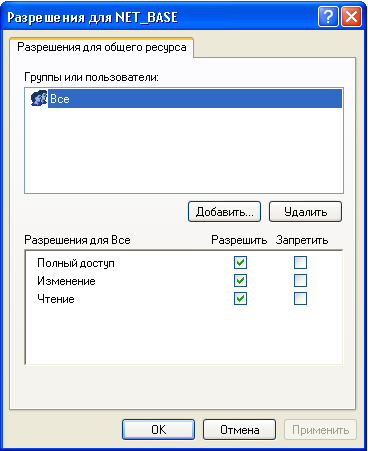
Рис 11. Разрешения для сетевой папки.
-
нажмите кнопку «ОК».
2.7. Подключение сетевых дисков
Для подключения сетевого диска на всех компьютерах, кроме «Главного», проделайте следующие действия:
-
дважды щелкните левой кнопкой мыши по значку
 Сетевое окружение на рабочем столе ;
Сетевое окружение на рабочем столе ; -
найдите по сети на «Главном» компьютере папку NET_BASE;
-
установите на нее указатель мыши и нажмите правую кнопку мыши;
-
в появившемся контекстном меню выберите пункт «Подключить сетевой диск…»;
-
укажите в графе «Диск» имя диска, которое будет присвоено ресурсу в сети (в нашем случае L:);
-
отметьте левой кнопкой мыши признак «Автоматически подключать при входе в систему»;
-
нажмите кнопку «ОК».

Рис 12. Подключение сетевого диска.
Если при открытии каталога для общего доступа Вы указали в конце имени каталога символ $, то для подключения сетевого диска проделайте следующие действия:
-
нажмите кнопку «Пуск»;
-
выберите в меню пункт Программы/Проводник;
-
установите указатель мыши на значок
 Сетевое окружение в левом окне и нажмите правую кнопку мыши;
Сетевое окружение в левом окне и нажмите правую кнопку мыши; -
в появившемся контекстном меню выберите пункт «Подключить сетевой диск…»;
-
укажите в графе «Диск» имя диска, которое будет присвоено ресурсу в сети.
В качестве варианта Windows автоматически предлагает первое доступное имя. Чтобы указать другое имя (в нашем случае L:), введите или выберите его из списка.
В графе «Путь» укажите путь к общей папке, доступ к которой требуется получить.
В большинстве случаев имя имеет следующий формат:
\\ИмяКомпьютера\ИмяПапки
Чтобы выбрать имя папки, которая использовалась недавно, воспользуйтесь раскрывающимся списком.
-
Отметьте левой кнопкой мыши признак «Автоматически подключать при входе в систему»;
-
Нажмите кнопку «ОК».

Рис 13. Подключение скрытого сетевого диска.
Внимание! На всех рабочих местах сетевой диск должен называться одинаково (например, L:).
2.8. Конфигурирование «Главного» компьютера
Если Вы хотите использовать программу Инфо-Бухгалтер и на «Главном» компьютере, то на нем необходимо подключить логический диск L: при помощи команды SUBST в файле autoexec.bat. Например:
Subst L: C:\NET_BASE
Эта команда должна выполняться до загрузки Windows, поэтому рекомендуется поставить ее первой строкой.
После этого компьютер следует перезагрузить.
Диск L можно подключить и другим способом.
Для этого нужно создать файл с расширением .bat, внутри которого поместить команду, подключающую диск и сохранить этот файл в разделе Автозагрузка Windows.
Приведем пример, как можно это сделать.
-
нажмите кнопку “Пуск”;
-
выберите в меню пункт Программы / Стандартные / Блокнот;
-
напишите в открывшемся пустом файле команду, подключающую новый диск – в нашем примере это будет строка
Subst L: C:\NET_BASE
-
закройте файл, нажав значок с крестом в правом верхнем углу окна;
-
на появившийся вопрос о сохранении изменений в файле ответьте Да;
-
в поле Имя файла сотрите то, что написано, и укажите свое название файла и расширение .bat , например:
L.bat
-
в верхней части окна в пункте Папка выберите расположение сохраняемого файла. Пусть это будет Рабочий стол (См . Рис 14)
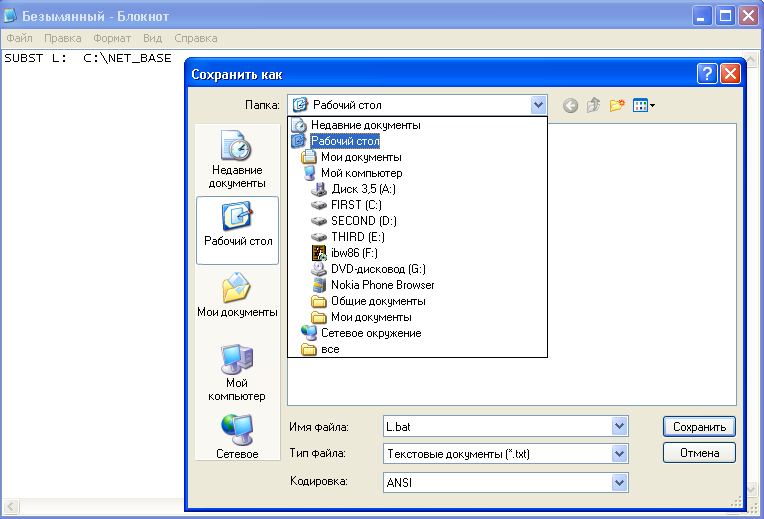
Рис 14. Сохранение файла, подключающего новый логический диск L.
-
нажмите кнопку «Сохранить»;
-
на Рабочем столе нажмите правой кнопкой мыши по файлу L.bat, выберите пункт Вырезать;
-
нажмите кнопку Пуск, далее выберите раздел Программы, нажмите правой кнопкой мыши по надписи Автозагрузка, затем нажмите строчку Открыть;
-
на пустом поле раскрывшегося окна нажмите правой кнопкой мыши и выберите пункт Вставить.
Итак, теперь на всех компьютерах, на которые Вы будете устанавливать программу, появился логический диск L:. Этот логический диск физически должен представлять собой одну и ту же директорию «Главного» компьютера.
Для проверки правильности подключения логических дисков скопируйте на диск L: с одного из компьютеров любой файл и убедитесь, что этот файл виден на дисках L: остальных компьютеров.
3. Установка программы Инфо-Бухгалтер
Внимание! Не начинайте установку, пока не убедитесь в том, что Ваша сеть сконфигурирована в соответствии с требованиями, изложенными в Главе 2. В противном случае программа не будет работать или будет работать неправильно, что может привести к потере данных.
После этого на все рабочие места можно установить программу Инфо-Бухгалтер. Действия, которые необходимо проделать на каждом из таких компьютеров, описаны ниже.
3.1. Копирование файлов на компьютер
В процессе установки с CD на жесткий диск компьютера будут перенесены исполняемые модули программы, служебные файлы и файлы данных. Кроме того, в отдельный каталог будет установлен пакет программ Borland Database Engine (BDE).
В любой момент Вы можете прервать процесс установки и вернуться в Windows, нажав кнопку «Выход».
Для копирования программы Инфо-Бухгалтер на компьютер, выполните следующие действия:
-
установите диск в привод CD-ROM и в запустившемся меню выберите свою версию программы (Общий режим налогообложения, упрощенная система налогообложения или версия для бюджетных учреждений);
-
после этого выберите пункт Установка, затем вариант установки Сетевой версии;
-
на следующем этапе следует выбрать директорию (каталог), в который будет произведена установка программы;
-
далее Вам будет предложено три типа установки. Рекомендуется использовать тип «Установка по умолчанию». Другие варианты установки рассчитаны на опытных пользователей и в данной инструкции не рассматриваются;
-
программа установки скопирует все необходимые файлы на жесткий диск Вашего компьютера, и установит BDE Administrator. Далее будет предложена установка драйверов ключа.
- Если Вы используете электронный ключ типа Sentinel , то на «Главном» компьютере выберите установку драйверов SentinelSuperPro. Запустится утилита Sentinel Protection Installer, следует разрешить ей установить предлагаемые компоненты, нажимая клавишу «Next» и принимая условия установки (поставив точку напротив строки «I agree…») ;
-
В случае, если у Вас ключ Guardant, на «Главном» компьютере выберите установку драйвера Guardant Stealth;
В случае установки программы на клиентском месте от установки драйверов ключа следует отказаться.
-
на принтер отправится «Лицензионный договор с конечным пользователем о получении авторских прав на программу «Инфо-Бухгалтер»
3.1.1. Установка BDE Administrator вручную
В некоторых случаях BDE Administrator может автоматически не установиться. Можно инсталлировать данную программу вручную.
Для этого необходимо запустить файл setup.exe, находящийся в папке Х:\Setup\bde дистрибутивного диска.
После установки указанной программы производится настройка BDE Administrator. Можно автоматически его настроить — запустив файл setupbde.exe из той же директории Х:\Setup\bde, останется вручную настроить лишь значение NET DIR. О том, как это сделать, Вы узнаете из следующего пункта настоящего пособия.
3.2. Ручная настройка BDE
Сетевая версия программы Инфо-Бухгалтер 8 работает только с BDE версии 5.01 и выше. Использование программы с более ранними версиями BDE может нарушить нормальную работу программы.
Чтобы настроить BDE, выполните следующие действия:
-
нажмите кнопку «Пуск»;
-
выберите пункт меню Настройка/Панель управления;
-
дважды щелкните левой кнопкой мыши по значку
 BDE Administrator;
BDE Administrator;
Значок BDE Administrator не всегда появляется в Панели управления. В этом случае зайдите в каталог С:\Program Files\BDE, где С - диск, на котором у Вас установлена Windows, и запустите приложение BDEADMIN.exe
В 64-разрядной операционной системе BDE Administrator устанавливается в директорию С:\Program Files (х86)/Borland/Common Files/BDE. Чтобы настроить BDE, необходимо нажать на файл BDEADMIN.exe правой кнопкой мыши и выбрать его запуск от имени администратора.
-
выберите закладку «Configuration»;
-
в древовидной структуре «Configuration» выберите пункт «Drivers/Native/PARADOX» и установите следующие параметры (см. Рис 15):
-
NET DIR – путь к файлу Pdoxusrs.net – здесь указывается Ваш общий сетевой диск, обычно это диск L;
-
LANGDRIVER – языковой драйвер, используемый при создании таблиц, сортировке и т.д. – должно быть установлено значение «Pdox ANSI Cyrillic».
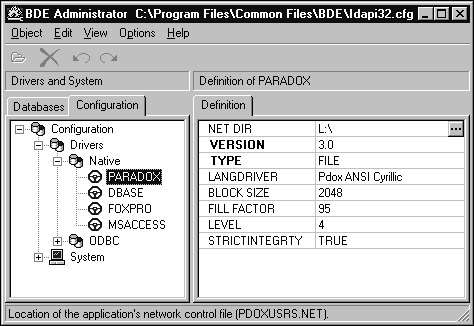
Рис 15. Настройка драйвера Paradox (секция Drivers/Native).
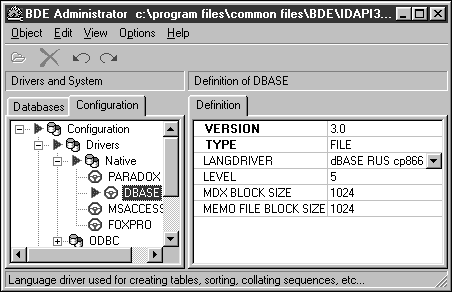
Рис 16. Настройка драйвера dBase (секция Drivers/Native).
-
сохраните изменения, выбрав пункт меню Object/Apply, и в ответ на запрос о сохранении изменений «Save all edits to PARADOX» нажмите кнопку «OK»;
-
в древовидной структуре «Configuration» выберите пункт «Drivers/Native/DBASE» и установите следующие параметры:
-
LANGDRIVER – языковой драйвер, используемый при создании таблиц, сортировке и т.д. – должно быть установлено значение «dBASE RUS cp866»;
-
LEVEL – формат, в котором будут создаваться dBase-таблицы – должно быть установлено значение 5.
-
сохраните изменения, выбрав пункт меню Object/Apply, и в ответ на запрос о сохранении изменений «Save all edits to DBASE» нажмите кнопку «OK»;
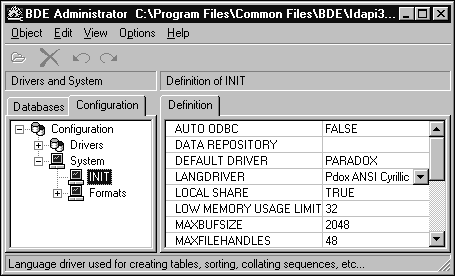
Рис 17. Настройка системных установок BDE.
-
в древовидной структуре «Configuration» выберите пункт «System/INIT» и установите следующие параметры:
-
LANGDRIVER – языковой драйвер по умолчанию – должно быть установлено значение «Pdox ANSI Cyrillic»;
-
LOCAL SHARE – разделение доступа к локальным данным – должно быть установлено значение TRUE для одноранговых сетей на основе Windows и FALSE, если используется Novell Netware Server.
-
сохраните изменения, выбрав пункт меню Object/Apply, и в ответ на запрос о сохранении изменений «Save all edits to INIT?» нажмите кнопку «OK»;
-
выйдите из программы, выбрав пункт меню Object/Exit.
3.3. Завершение программы установки
После этого будет создана программная группа «Инфо-Бухгалтер сетевой».
3.4. Установка электронного ключа и сервера ключа
3.4.1. Подключение ключа к компьютеру
Для подключения электронного ключа Вам необходимо выполнить следующие действия:
-
выберите компьютер, который будет являться сервером ключа (не обязательно «Главный», но желательно);
- если у Вас ключ, подключаемый к LPT-разъему компьютера :
- присоедините электронный ключ к порту принтера компьютера (вместо соединительного кабеля принтера) и зафиксируйте его крепежными винтами. Затем к ключу присоедините кабель принтера;
если у Вас USB-ключ:
просто вставьте его в свободный USB-порт компьютера;
Если используется электронный ключ типа SuperProNet, то его установку и установку сервера ключа можно считать завершенной, так как необходимые для работы сетевой программы драйвер и сервер ключа были установлены в момент копирования файлов на компьютер (п. 3.1) с помощью программы Sentinel Protection Installer.
В случае, если Вами используется ключ марки NetSentinel, необходимо установить особенный драйвер ключа.
3.4.1.1. Установка драйвера ключа (для ключа типа NetSentinel)
-
Вставьте в дисковод дистрибутивный диск, откройте каталог X:\Setup\_KEY\SENTINEL.DSK\DRIVERS\WIN_9X (где X- буква, которой обозначается Ваш CD-привод ) и запустите программу
 Sentw9x.exe , в случае, если на компьютере установлена Windows 95/98,
Sentw9x.exe , в случае, если на компьютере установлена Windows 95/98,
если установлена операционная система Windows NT/2000/XP/7/8/10, запустите программу setupx86.exe из каталога Х:\Setup\_KEY\SENTINEL.DSK\DRIVERS\WIN_NT
-
в появившемся окне выберите пункт меню Function/ Install Sentinel Driver. Укажите путь к драйверу ключа и нажмите кнопку «OK»;
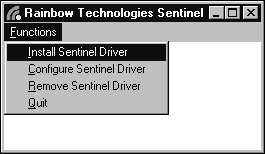
Рис 18. Установка драйвера ключа Net Sentinel.
-
перезагрузите компьютер.
3.4.2. Установка сервера ключа (для ключей типа NetSentinel и Guardant Net)
Замечание! Приведенные в данном пункте действия производятся только на том компьютере, где установлен ключа.
3.4.2.1. Установка сервера ключа (для ключа типа NetSentinel) для Windows 95/98
-
Cкопируйте находящийся в папке дистрибутивного диска X:\Setup\_KEY\SENTINEL.DSK\SERVER\WIN32 файл Nsrvgx.exe на жесткий диск в корневой каталог или любой другой каталог, в пути которого не содержится длинных имен;
-
для автоматического запуска программы сервера ключа Nsrvgx.exe, создайте ее ярлык поместите его в группу «Автозагрузка» меню кнопки «Пуск»;
Для Windows NT/2000/XP/7/8/10
В принципе, в этом случае можно воспользоваться той же схемой установки сервера ключа, что показана в пункте 3.4.2.1, однако советуем воспользоваться следующим способом:
-
скопируйте из папки дистрибутивного диска X:\Setup\_KEY\SENTINEL.DSK\SERVER\WIN32 файл NSSRVICE.EXE в каталог System32 папки Windows
-
зайдите в меню Пуск, выберите в нем надпись «Выполнить» и в поле «Открыть» впишите: NSSRVICE /I
-
нажмите кнопку «ОК»
3.4.2.2. Установка сервера ключа (для ключа типа Guardant Net)
-
скопируйте находящийся в папке дистрибутивного диска X:\Setup\_KEY\Guardant.drv\Guardant Server файл grdsrv.exe в раздел Автозагрузка меню Пуск (о том, как добавить файл в раздел «Автозагрузка», подробно рассказывается в п.2.8 данной инструкции)
-
перезагрузите компьютер.
Подробная информация о работе сервера ключа Guardant Net приводится в файле admins_manual.pdf, располагающемся в папке X:\Setup\_KEY\Guardant.drv\Guardant Server установочного диска.
3.5. Система защиты в программе Инфо-Бухгалтер 8. Электронные ключи*
3.6. Сервер обслуживания баз данных
Внимание! Данная программа не является обязательной. Если Вы решили ее использовать, то рекомендуем поручить установку и настройку данной программы специалисту, например, администратору сети.
3.6.1. Общее описание
Сервер предназначен для обслуживания баз данных в формате DВase и Paradox с использованием драйверов BDE фирмы Inprise (Borland). Кроме того, он может выступать в роли Web-сервера.
При модификации базы (добавление, удаление, изменение) используется технология «клиент-сервер». Доступ к базе данных на чтение обеспечивается стандартными средствами BDE по технологии «файл-сервер». При этом клиентские программы открывают файлы базы данных только на чтение, а любое изменение данных осуществляет сервер.
Использование сервера позволяет избежать проблем, связанных с одновременным изменением базы несколькими пользователями через сеть. Сервер модифицирует базу в монопольном режиме. Благодаря этому обеспечивается надежное хранение и безопасная модификация данных.
Встроенный в программу Web-сервер позволяет организовать публикацию вашей информации в Intranet/Internet сети, а также обеспечивает удаленный контроль работы сервера.
Сервер может работать на компьютерах с установленной операционной системой Windows 95/98/2000/XP/7, Windows NT и настроенным протоколом TCP/IP. При работе под Windows NT, возможна установка сервера как сервиса.
Сервер может одновременно обслуживать несколько баз данных.
Контроль работы сервера может осуществляться дистанционно с помощью любого Web-браузера, например, Netscape Navigator, Microsoft Internet Explorer и т.п.
3.6.2. Установка сервера
Программа сервера может работать на любом компьютере в сети. Предварительно на этом компьютере необходимо установить и настроить BDE. Настройка BDE для сервера аналогична настройке BDE для работы Инфо-Бухгалтера (см. раздел «3.2 Ручная настройка BDE » ).
Если база данных располагается на этой же машине, что и программа-сервер, то необходимо использовать команду SUBST (для Windows 95/98/2000/XP/7), так как название сетевого диска и путь к базе должны быть одинаковы для всех машин, в том числе и для машины с сервером.
Установите сервер на выбранную машину.
Вставьте дистрибутивный диск в привод CD-ROM и запустите файл InfoSrv203_setup.exe, располагающийся в директории \Setup\Infosvr\Server2 . Далее следуйте инструкциям программы установки.
После установки в каталоге с сервером будут содержаться следующие файлы и подкаталоги:
-
ibserv32.exe– сервер программы Инфо-Бухгалтер;
-
ibserv32.ini– файл настроек сервера;
-
WWW– подкаталог Web-сервера.
В каталоге WWW по умолчанию содержатся файлы:
-
index.html – HTML-скрипт для отображения статистики работы сервера. В этом каталоге Вы можете размещать свои файлы, которые будут доступны по HTTP протоколу.
-
stat.html – пример файла шаблона статистики работы Инфо-Бухгалтера.
В процессе работы сервера создаются файлы:
-
ibserv.log– информация о работе сервера.
-
ibserv.jrn– журнал работы сервера.
Журнал создается только в том случае, если в файле ibserv32.ini параметр sqlTrace=1.
3.6.3. Установка сервера в качестве сервиса Windows NT
Для регистрации сервера необходимо запустить программу ibserv32 с ключом /i., т.е. ibserv32.exe /i.
После этого средствами Windows NT (значок «Службы» в «Панели управления») установить необходимый режим работы сервиса (автомат или вручную). Имя сервиса – «InfoBuhDBServer».
Внимание! Необходимым условием правильной работы программы является эквивалентность путей к базе данных, а также путей к файлу Pdoxusrs.net, на сервере и рабочей станции (использование команды SUBST невозможно). Одному из локальных дисков сервера необходимо присвоить букву, совпадающую с названием сетевых дисков на рабочих станциях. Для правильного определения локальных и сетевых путей необходимо открыть корень этого диска на полный доступ, а с рабочих станций подключить корень этого диска в качестве сетевого диска.
Обязательно необходимо определить учетную запись, под которой будет запускаться сервер. В данной учетной записи должен быть указан пользователь с необходимыми полномочиями, например, Администратор.
Для удаления сервиса остановите его средствами Windows NT (Пункт «Службы» в «Панели управления»), а затем запустите ibserv32 с ключом /u.
3.6.4. Настройка сервера
Настройка сервера осуществляется посредством файла ibserv32.ini.
Рассмотрим назначение секций этого файла:
[HTTP]
|
ServerPort |
– |
номер порта (по умолчанию 85). |
|
WWWDirPath |
– |
путь к корневому каталогу Web-сервера. Если путь не задан, то по умолчанию принимается WWW). Стартовым файлом по умолчанию является index.html. |
[JOURNAL]
|
sqlTrace |
– |
запись журнала запросов: = 0 – не ведется (по умолчанию); = 1 – ведется. |
3.6.5. Запуск сервера
Запуск сервера осуществляется запуском файла ibserv32.exe. Если сервер установлен, как сервис для Windows NT, то запуск осуществляется автоматически или вручную с помощью значка «Службы» в «Панели управления».
3.6.6. Контроль работы сервера
Контроль работы сервера осуществляется с помощью консоли сервера:
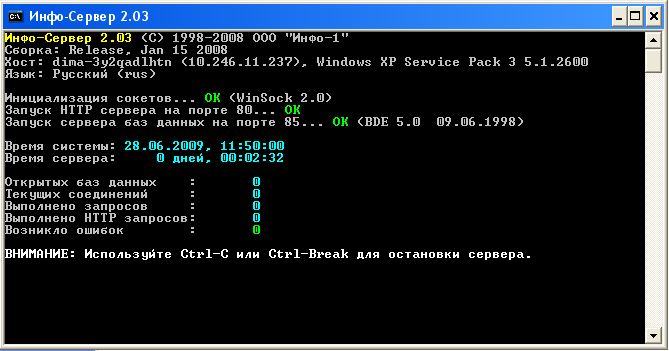
Рис 19. Сервер программы «Инфо-Бухгалтер».
Внимание! При установке сервера в качестве сервиса Windows NT консоль недоступна.
Контроль работы сервера может также осуществляться удаленно при помощи Web-браузера (Netscape Navigator или Microsoft Internet Explorer).
3.6.7. Дополнение к HTML для контроля сервера
Для контроля работы сервера применяется динамический HTML, создаваемый по шаблону. В этом шаблоне Вы можете использовать следующие обозначения переменных:
##SERVREGIM#– режим работы сервера
##SERVOSVERSION#– версия ОС сервера
##SERVVERSION#– версия сервера
##SERVTIME#– текущее время на сервере
##LONGTIME#– время работы сервера
##IBZAPROS#– количество выполненных запросов
##IBBASE#– количество открытых баз
##IBERROR#– возникло ошибок
##SERVLOG#– ссылка на журнал ошибок
В каталоге WWW директории, где установлена программа, находится файл stat.html, содержащий пример файла шаблона статистики работы Инфо-Бухгалтера.
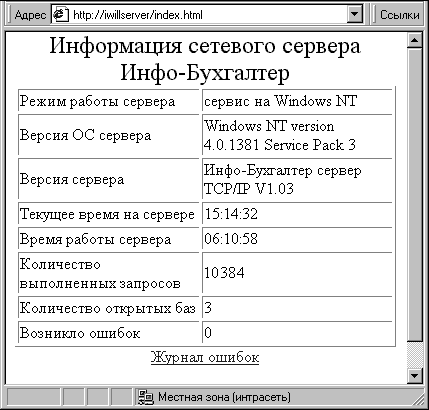
Рис 20. Файл статистики stat.html.
3.6.8. Настройка программы для работы с сервером
На компьютере с установленным Инфо-Бухгалтер в каталоге Windows (или другом каталоге, в который установлен Windows) находится файл ibw.ini. В этот файл в секцию [NET] необходимо внести следующие изменения:
|
ServerIP |
– |
IP-адрес сервера. Например, ServerIP=223.156.10.89 |
|
ServerPort |
– |
порт сервера. Например, ServerPort=85 |
|
UseServer |
– |
флажок использования сервера: ON– использовать сервер OFF– не использовать сервер |
После изменения параметров в этом файле, необходимо перезагрузить программу и, если изменился параметр UseServer, то удалить файлы Eventnet.db и Eventnet.px во всех используемых базах данных.
Внимание!
- Нельзя одновременно работать с одной базой данных пользователям, использующим и не использующим сервер;
- При переходе к использованию сервера и обратно (параметр UseServer) необходимо уничтожать файлы Eventnet.db и Eventnet.px во всех используемых Вами базах. Невыполнение этого требования может привести к непредсказуемым последствиям;
- При использовании сервера невозможна проверка базы данных.
3.7. Разделение прав доступа к данным
При входе в программу или смене базы данных у пользователя запрашивается имя и пароль для входа в программу.

Рис 21. Подключение к базе данных.
Любая, даже пустая база, имеет пользователя с именем «Администратор». Пользователь с таким именем является особым пользователем – ему разрешено все, его нельзя удалить и нельзя изменить его права. Рабочее место – 99.
Первоначально при создании пустой базы пароль Администратора отсутствует. В дальнейшем Вы можете изменить пароль Администратора для конкретной базы.
Каждая база имеет свой список пользователей.

Рис 22. Список пользователей базы данных.
Для редактирования свойств пользователя служит закладка Пользователи пункта меню Установка/Настройки (см. Рис 22).
Редактирование осуществляется в диалоговом окне «Редактирование свойств пользователя» (см. Рис 23).

Рис 23. Редактирование свойств пользователя.
Вы можете назначить каждому пользователю список счетов, с которыми он будет работать. Список счетов вводится через запятую или точку с запятой. Например: «50;70/ШТ». Звездочка «*» обозначает все счета.
В поле «Видимые счета» вводится список счетов, которые видны в плане счетов и которые пользователь может выбрать для использования в проводках.
В поле «Доступные счета» вводится список счетов, доступных для редактирования (изменять параметры счета, изменять начальные остатки, добавлять субсчета).
Если установлен признак «Исключить выбранные счета», то в полях ввода указываются списки счетов, которые будут соответственно невидимы или недоступны для редактирования. Если же поле ввода оставлено пустым, то не задан ни один счет.
Каждому пользователю присваивается номер рабочего места. Все вводимые им хозяйственные операции будут иметь этот номер.
Для каждого пользователя определяется список видимых хозяйственных операций (поле «Видимые рабочие места») и список доступных хозяйственных операций (поле «Доступные рабочие места»). Пользователь может редактировать и удалять только хозяйственные операции с доступным рабочим местом. Собственные хозяйственные операции пользователя всегда доступны.
Список рабочих мест задается через запятую или точку с запятой, например, «4,5,7».
Список видимых рабочих мест всегда включает рабочее место пользователя.
Если поле ввода оставлено пустым, то считается заданным только рабочее место пользователя. Выбор всех рабочих мест осуществляется вводом символа «*».
Для пользователя также определяются «Разрешения» на команды меню:
-
Список пользователей – возможность администрировать список пользователей;
-
Обслуживание базы данных – операции связанные с базой данных (импорт/экспорт, проверка, создание нового журнала и т.д.). При выполнении операций, связанных с импортом/экспортом необходимо, чтобы пользователь имел доступ ко всем счетам и рабочим местам;
-
Установки – разрешает или запрещает доступ к подпунктам меню Установка, кроме Исходные остатки;
-
Формирование отчетов – разрешает или запрещает формирование встроенных отчетов;
-
Исходные остатки – возможность редактирования исходных остатков.
3.8. Создание базы данных
В данной главе будет рассказано, как создать новую базу данных.
Вначале создайте на диске L: пустую директорию с названием, говорящем о том, что за база будет в ней находиться. При этом должны использоваться только латинские буквы. К примеру, ее название INFO.
Затем скопируйте из корневого каталога программы, в который Вы установили программу (с любого из компьютеров) папки ARHIV и DATA, в каталог L:\ INFO.
После чего на одном из компьютеров переключитесь на эту базу данных:
-
запустите программу Инфо-Бухгалтер, выбрав ее из меню Пуск/Программы/Инфо-Бухгалтер сетевой, либо нажав на ярлык программы, размещенный в папке «Инфо-Бухгалтер» на Рабочем столе;
-
появится программное сообщение о том, что не найдена некая папка IB. Нажмите кнопку «ОК», в ответ на следующее сообщение также нажмите «ОК»;
-
найдите на диске L: директорию INFO, выберите ее и нажмите кнопку «OK» (см. Рис 24);

Рис 24. Выбор базы данных.
-
в появившемся окне «Создание новой базы данных» введите полное название фирмы, деятельность которой будет отображаться в этой базе (См. Рис 25) и нажмите «ОК»;

Рис 25. Создание новой базы данных.
-
на сообщение об отсутствии в базе файла USRTABL.DB нажмите «ОК»;

Рис 26. Подключение к базе данных.
-
откроется окно «Подключение к базе данных» (См. рис 26). В поле «Имя пользователя» введите слово «Администратор», пароль на данном этапе еще отсутствует. Нажмите «ОК»;
-
далее программа выдаст несколько сообщений, говорящих об отсутствии необходимых для работы файлов; в ответ на эти сообщения и информацию о том, что данные файлы созданы, нажимайте кнопку «ОК»;
-
в окне «Выберите устанавливаемую версию программы» укажите Вашу версию;
-
после этого Вам будет предложено ввести ряд параметров, которые попадут в раздел программы Определения;
-
введите для этой базы список пользователей, выбрав закладку Пользователи пункта Установка/Настройки;
Теперь можно подключиться к созданной базе данных и на остальных компьютерах, с той разницей, что вместо имени и пароля Администратора Вам необходимо ввести те имена и пароль, которые указал Администратор.
3.9. Совместное использование папок базы
Откройте окно Папки пункта меню Установка/Настройки и определите совместные для общего использования каталоги.
Для максимального быстродействия советуем сделать общими только папки DBF и «Архивы», выбрав для этого напротив соответствующих надписей в пункте «Откладывать» вариант «От папки базы» (См. Рис 27).
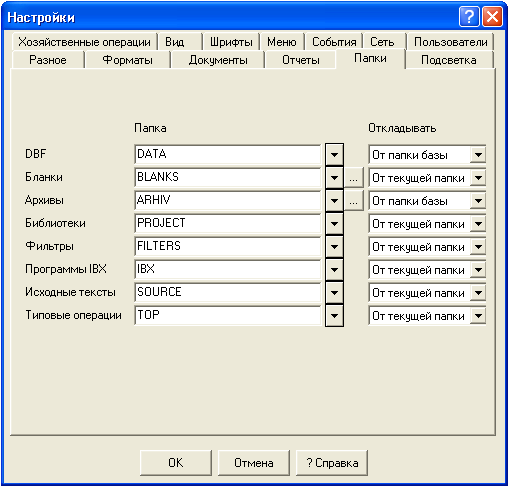
Рис 27. Настройка папок базы.
Если таким образом настроить папки на каждом компьютере, где установлен «Инфо-Бухгалтер сетевой», то все пользователи будут видеть одни и те же таблицы и архивы, располагающиеся в директории базы ( в нашем примере это директория L:\ INFO).
Если же оставить все настройки папок «От текущей папки», то общими у пользователей будут только Журнал хозяйственных операций и пункты меню «Установка» Определения и Реквизиты.
Внимание! Не забудьте произвести настройку папок на каждом из компьютеров, где установлена программа.
Итак, Вы успешно закончили установку и настройку сетевой версии программы Инфо-Бухгалтер. Особенности работы с сетевой версией программы подробно рассмотрены в следующей главе.
4. Работа с сетевой версией программы
С точки зрения пользователя, работа с сетевой версией программы Инфо-Бухгалтер практически ничем не отличается от работы с локальной версией, подробно описанной в «Руководстве пользователя для Windows».
Сетевая версия имеет несколько дополнительных пунктов в меню, а также диалог настройки сетевых параметров. Все отличия в работе с программой, а также дополнительные пункты меню описаны ниже.
4.1. Сетевая база данных
После создания новой базы, в указанном каталоге на сетевом диске L: будут содержаться следующие файлы:
| № | Имя файла | Содержимое файла |
|
1. |
Hozop.db |
хозяйственные операции; |
|
2. |
Plost.db |
исходные остатки; |
|
3. |
Plscet.db |
план счетов; |
|
4. |
Provod.db |
проводки; |
|
5. |
Rekvisit.db |
реквизиты; |
|
6. |
Opredel.db |
определения; |
|
7. |
Usrtabl.db |
список пользователей; |
|
8. |
ibw.dcf |
файл-идентификатор базы данных, содержащий заданное пользователем название базы данных. |
Табл. 1. Список файлов базы данных Инфо-Бухгалтера.
Это список файлов достаточен для сохранения и архивирования базы данных.
Кроме перечисленных выше файлов в каталоге базы во время работы появятся файлы индексов (с расширениями вида .px, .x01, .y01 и т.п.) и файл Eventnet.db. Они необходимы только в процессе работы программы. В случае возникновения сбоя, эти файлы желательно удалить. После запуска программы необходимые файлы будут созданы вновь автоматически.
В директории базы данных также могут находиться несколько служебных поддиректорий. Подробнее об этом рассказывается в разделе Ошибка: источник перекрестной ссылки не найден.
Программа позволяет производить различные действия с базами данных. Для этого в меню Файлы содержится специальное подменю База данных:

Рис 28. Меню Файлы/База данных.
Рассмотрим подробнее назначение пунктов меню База данных:
- Создать…
Программа создает пустую базу данных. При этом в поле «Имя пользователя» следует ввести «Администратор», поле «Пароль» оставить пустым. Новый каталог для базы данных Вы можете создать при помощи кнопки «Новый». Перечень файлов базы данных и их содержимое перечислены в Табл. 1.
Для того чтобы получить стандартный план счетов, Вам необходимо произвести импорт данных из файла standard.shp, находящегося в рабочей директории программы Инфо-Бухгалтер. Из этой же директории Вам также нужно импортировать стандартные определения и реквизиты (файлы ib.opr и ib.rek соответственно). Для того, чтобы получить полноценную базу, скопируйте в директорию базы папки ARHIV и DATA из каталога, в котором установлена программа (См. п. 3.7).
- Переключиться на…
Программа переключается на другую базу данных, находящуюся в другом каталоге. Базу данных можно выбрать либо вручную, либо при помощи функции поиска на локальных и сетевых дисках (кнопка «Найти»). После нажатия этой кнопки будет осуществлен поиск баз данных на выбранном в графе «Устройства» диске. В случае успеха появится список найденных баз данных.
- Войти под другим именем…
Программа позволяет подключиться к базе под другим именем, например, «Администратор». На экране появляется диалог аналогичный тому, что Вы видите при входе в программу.
- Импортировать из…
Выполняется импорт данных из локальной версии программы Инфо-Бухгалтер. Конкретные действия, выполняемые при обращении к данному пункту, зависят от типа активного окна в программе:
| Активное окно | Выполняемое действие |
|
План счетов |
импорт плана счетов и хозяйственных операций из файла .shp, импорт плана счетов из файла .dbf |
|
Хозяйственные операции |
импорт плана счетов и хозяйственных операций из файла .shp, импорт хозяйственных операций из файл .dbf |
|
Реквизиты |
импорт реквизитов из файла .rek |
|
Определения |
импорт определений из файла .opr |
|
Прочие режимы |
импорт плана счетов и хозяйственных операций из файла .shp или .dbf. |
Однако следует помнить, что при импортировании данные уже находящиеся в базе заменяются на импортируемые. Для того, чтобы объединить две базы данных используйте пункт Объединить с… из меню Файлы.
- Экспортировать в…
Выполняется экспорт данных в локальную версию программы Инфо-Бухгалтер. Действие данного пункта зависит от типа активного в данный момент окна, аналогично пункту База данных/Импортировать из… из меню Файлы.
- Оптимизировать
При помощи этого пункта можно произвести оптимизацию файлов базы данных. К этой процедуре желательно обращаться приблизительно через каждый месяц работы. Оптимизация требует исключительного доступа к базе данных и не выполняется, если с базой работают какие-либо другие пользователи.
- Обновить…
Обновляются открытые в программе окна, содержащие данные из сетевой базы. Обновление может понадобиться, если Вы хотите немедленно увидеть изменения, сделанные другим пользователем, а в закладке Сеть пункта меню Установка/Настройки задано достаточно большое время обновления. В этом случае Вы можете также воспользоваться кнопкой пересчета  .
.
- Проверить
Выполняется проверка логической структуры базы данных (указанный пункт меню присутствует, начиная с версии 7.5) В случае обнаружения ошибок производится их устранение. Проверка базы данных так же, как и оптимизация требует монопольного доступа к базе данных. Данный пункт недоступен, если осуществляется работа с программой-сервером баз данных Инфо-Бухгалтера.
- Снять блокировку
Если в результате сбоя программы в базе осталась заблокированная запись, то необходимо воспользоваться пунктом меню в программе Инфо-Бухгалтер «Снять блокировку». Этот пункт меню введен, начиная с версии ИБ 8.1. Доступен при работе с «Инфо-Сервером» и только пользователям с правом «Обслуживание баз данных» (см. раздел 3.6 « Разделение прав доступа к данным»).
4.2. Параметры базы данных
Для настройки параметров базы данных Вы можете выбрать закладку Сеть в диалоге Установка/Настройки. В этом окне можно изменить следующие параметры:
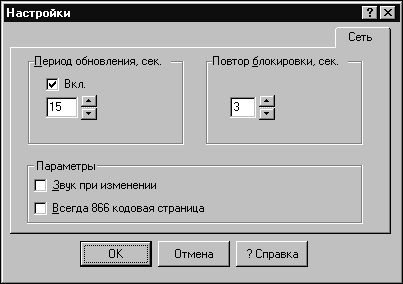
Рис 29. Параметры базы данных.
-
Период обновления, сек.
Период автоматического обновления содержимого открытых окон при изменениях в базе данных, произведенных с других рабочих мест.
-
Повтор блокировки, сек.
При редактировании записи одним пользователем эта запись становится временно недоступной для редактирования другими пользователями. Это называется блокировкой. Но для чтения эта запись по-прежнему доступна всем пользователям. Повтор блокировки – это время, в течение которого программа пытается открыть запись для редактирования, если она временно занята (заблокирована) другим пользователем.
- Звук при изменении
Программа выдает звуковой сигнал в момент внесения в базу данных изменений другими пользователями.
- Всегда 866 кодовая страница
Этот параметр устанавливается временно для устранения проблемы с языковыми драйверами «Ошибка при перекодировке».
4.3. Резервное копирование базы данных
Во избежание потери важных данных в случае сбоя оборудования настоятельно рекомендуем воспользоваться встроенной функцией резервного копирования базы данных.
Настроить параметры резервного копирования можно в разделе Файлы – Резервное копирование меню программы.
4.4. Обновление версий
Обновление версии можно производить несколькими способами, один из которых описан ниже. Рекомендуется следовать именно этому способу, т.к. он является самым надежным и не может привести к потере данных.
Для обновления версии на каждом компьютере выполните следующие действия:
-
установите новую версию программы, (как описано в разделе настоящей инструкции) в новую директорию. От установки BDE Administrator и драйверов ключа следует отказаться, они уже были установлены ранее;
-
Если Вы создавали в программе собственные бланки или библиотеки, скопируйте их из старой директории программы в новую. Заметим:
- Созданные Вами бланки имеют расширение .blw и должны находиться в директории BLANKS;
- Библиотеки располагаются имеют расширение .ibl (или расширение.icl, если Вы создали закрытую библиотеку) в директории PROJECT;
-
Произведите настройку папок таким же образом, как это было сделано в Вашей предыдущей версии программы (См. п. 3.8);
-
Откройте установленную программу и подключитесь к Вашей базе данных.
При таком методе обновления старая версия никак не затрагивается и остается все время работоспособной. В случае неудачи при установке новой версии Вы всегда можете продолжить работу в старой версии.
Если Вы используете бланки и архивы бланков, расположенные в сетевой директории, то сделайте их резервную копию. Для этого скопируйте старые архивы и бланки в любую другую директорию. После чего в базе данных замените старые бланки на новые. В случае если Вам понадобятся старые бланки, их можно будет взять из резервной копии.
5. Возможные проблемы и методы их устранения
1. Не виден сетевой ключ
Существует несколько возможных причин:
-
На машине, где установлен ключ, не запущен сервер ключа.
- В случае, если у Вас ключ типа NetSentinel и сервер пускается путем ссылки в Автозагрузке на файл NSRVGX.EXE, то с момента загрузки Windows и на протяжении всей работы в программе должно присутствовать окно с параметрами сервера ключа «NetSentinel»;
- В других случаях проверить, запущен ли сервер ключа, можно следующим способом: в Панели управления зайдите в пункт Администрирование и нажмите дважды по значку Службы. В зависимости от типа ключа найдите службу Net Sentinel или SuperPro.Если в столбце «Состояние» напротив означенной службы не стоит отметка «Работает», запустите ее, нажав на названии правой кнопкой мыши и выбрав «Пуск».
-
Работу сервера ключа блокирует Брэндмауэр Windows либо антивирусная программа.
Для устранения проблемы на компьютере, где установлен сетевой ключ, отключите Брэндмауэр Windows.
Если ключ не будет обнаружен, настройте Вашу антивирусную программу таким образом, чтобы она не блокировала работу сервера ключа (Net Sentinel или SuperPro – в зависимости от марки ключа) .
Также антивирусная программа может блокировать исходящий с данного компьютера трафик. Эту блокировку требуется отключить.
-
Также вероятной причиной выдаваемого сообщения, при условии правильного подключения ключа и запуска программы сервера ключа, является отсутствие одинаковых сетевых протоколов на компьютере с электронным ключом и остальных рабочих станциях.
Внимание! Перед тем как производить какие-либо действия с базой данных сделайте ее копию и сохраните в другой директории.
2. Программа выдает сообщение «Параметры NetDir в настройке BDE различаются у различных пользователей»
Причиной этого сообщения является неправильная настройка параметров BDE, либо аварийное завершение работы программы. Во втором случае на компьютере остаются файлы блокировок с расширением .lck, что и приводит к появлению этого сообщения.
Для устранения этой ошибки выполните следующие действия:
-
Завершите работу программы Инфо-Бухгалтер на всех компьютерах сети;
-
Проверьте настройки BDE (они должны быть такими как описано в разделе и одинаковыми на всех компьютерах)
-
Произведите на всех дисках каждого компьютера поиск файлов с расширениями .net, .lck и индексов (.px, .x*, .y* и т.п.) и удалите их все;
-
После того, как Вы проделали вышеуказанные действия на всех компьютерах, перезагрузите их;
-
Запустите программу Инфо-Бухгалтер на компьютерах.
3. Программа выдает сообщение об испорченной базе данных (db-файлы)
Одной из причин этого сообщения является повреждение базы данных на физическом уровне. Повреждение может произойти при разрыве сети во время записи информации, при зависании или сбое одного из компьютеров во время работы программы, при некорректной работе операционной системы Windows в качестве сервера.
Для восстановления информации произведите проверку и восстановление баз данных с помощью утилиты проверки таблиц Paradox Dtutil32.exe (она находится в директории Tools\DBrepair дистрибутивного диска) или выполните импортирование данных из резервной копии.
Однако отсутствие подобного сообщения после сбоя не означает отсутствие повреждений, в базе данных. Повреждение может произойти и на логическом уровне. Начиная с версии 7.5, существует специальная функция проверки логической структуры базы данных. Она находится в пункте База данных/Проверить раздела Файлы главного меню (недоступна при работе с «Инфо-Сервером»!).
Также для восстановления логической структуры базы данных рекомендуется произвести экспорт базы данных в .shp файл, а затем импорт обратно. При этом база данных будет создана заново.
Следует заметить, что недопустимо одновременно использовать одинаковые буквы кодов счетов, но в разных регистрах. Это может привести к неправильной работе с базой данных и нарушению логической целостности данных.
4. В программе возникает «Ошибка при перекодировке …»
Эта ошибка может возникать, если в названии счетов либо хозяйственных операций Вы используете недопустимые символы (/, \, № и т.п.), либо у Вас установлены неверные языковые драйверы.
5. При запуске программа сообщает, что «Невозможен доступ к файлу L:\pdoxusrs.net»
Здесь возможно несколько причин.
Одной из них может быть плохое физическое соединение компьютеров в сети. Если в Вашей сети компьютеры соединены коаксиальным кабелем, то проверьте, установлены ли терминаторы на концах кабеля.
Также возможно, что на данном компьютере не подключен сетевой диск L:. Проверьте наличие этого диска и в случае его отсутствия подключите его, как описано в разделе 2.7.
6. Медленная работа с журналом хозяйственных операций, бланками
Увеличение скорости работы с журналом хозяйственных операций можно добиться только путем увеличения пропускной способности сети.
На скорость работы с бланками имеет большое влияние то, как много папок настроены для совместного доступа, иными словами, как много папок в пункте Установка/Настройки/Папки отладываются от папки базы.
Напомним, что для максимальной скорости работы с бланками необходимо сделать общими только папки DBF и «Архивы» (См. п. 3.8).
7. Сообщение о блокировке записей
Данное сообщение возникает при обращении к базе данных, если
-
в момент обращения другой пользователь изменяет какую-либо запись в той же базе;
-
один из компьютеров с открытой базой данных завис или внезапно был перезагружен (например, с помощью кнопки Reset) и, соответственно, BDE не получило уведомления об освобождении базы.
8. Часто пересчитываются отчетные формы
Эта проблема возникает, если при работе с программой, например, при заполнении платежного поручения, открыто много окон с отчетами (оборотная ведомость, шахматка и т.д.) и в закладке Отчеты меню Установка/Настройки установлен флажок «Автопересчет отчетов».
Для решения этой проблемы существуют несколько путей:
-
сбросить флажок «Автопересчет отчетов»;
-
закрыть ненужные в данный момент окна с отчетами;
-
в закладке Сеть меню Установка/Настройки увеличить период обновления, либо отключить автоматическое обновление вообще, выполняя обновление содержимого окон вручную с помощью кнопки
 .
.
9. Сообщение о невозможности получить доступ к некоторым счетам
Здесь возможно несколько причин:
-
у Вас недостаточно прав для доступа к указанным счетам;
-
нарушена целостность баз данных.
10. Появляется сообщение «At beginning of table»
Данное сообщение появляется в том случае, если в журнале хозяйственных операций нет ни одной записи.
Оно перестанет возникать после того, как в журнале появится первая операция.
11. Ограничения при работе с Инфо-Сервером
При работе с Инфо-Сервером существуют некоторые ограничения:
-
Невозможно проверить целостность баз данных с рабочего места при работе с Инфо-Сервером;
Для проверки целостности баз данных нужно в монопольном режиме работы на одном из рабочих мест отключить использование сервера. Для этого в файле ibw.ini установите параметр UseServer=OFF в секции [NET] (см. раздел «3.5.8 Настройка программы для работы с сервером»).
Затем, запустив программу Инфо-Бухгалтер, выберите пункт меню База данных/Проверить.
-
Недопустима одновременная работа с Инфо-Сервером и без него;
-
Нельзя открывать базы данных на локальных дисках (кроме случая, если Инфо-Бухгалтер установлен на файл-сервере) – в настройках BDE драйвер Paradox должен указывать на один и тот же сетевой диск на всех компьютерах.
- 3732 просмотра
 Инфо-Бухгалтер ®
Инфо-Бухгалтер ®