Обновление программы на компьютере, не подключенном к сети Интернет
1. Для начала требуется скачать обновление на компьютер, где подключена сеть Интернет.
Зайдите на наш сайт: http://www.ib.ru
На главной странице сайта выберите пункт верхнего меню Скачать - Инфо-Бухгалтер 8:
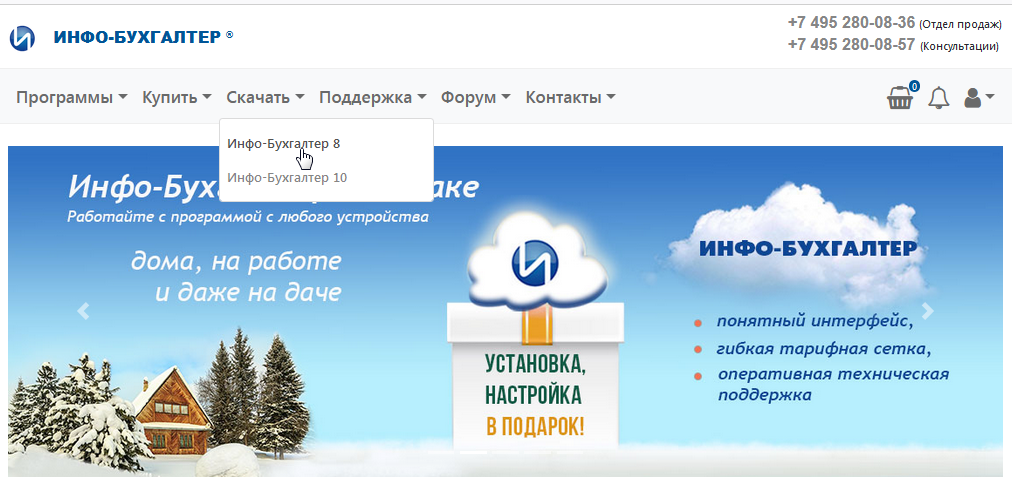
В открывшемся окне выберите необходимую Вам версию программы (например ОРН).
В разделе «Обновления» нажмите левой кнопкой мыши по надписи «Обновление версии ...»:
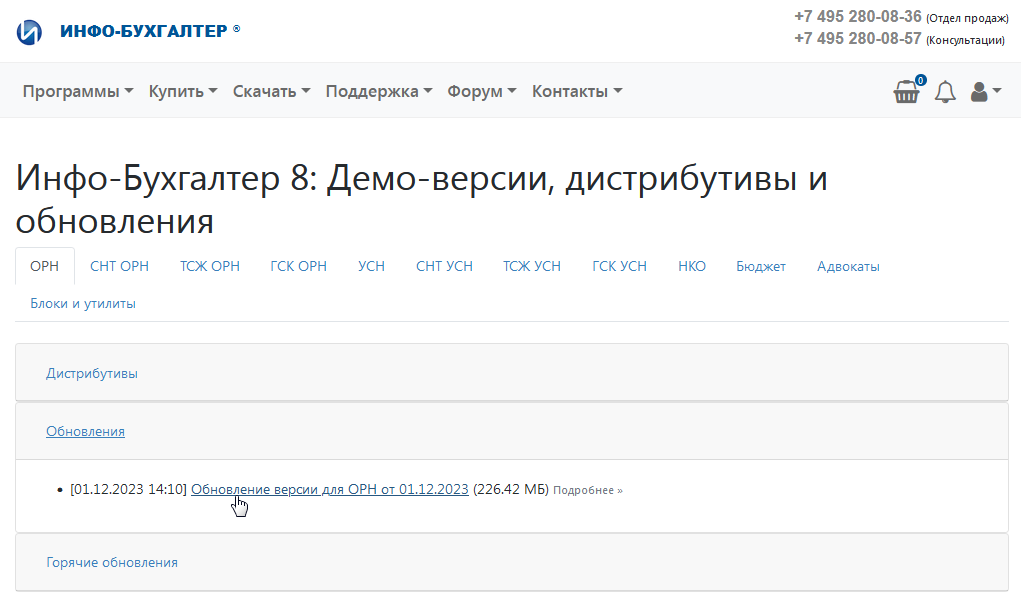
Далее, в зависимости от браузера, которым Вы пользуетесь, может появиться диалоговое окно, в котором выберете вариант «Сохранить файл». Также, в зависимости от браузера, Вам может быть предложено выбрать директорию на компьютере, в которую будет сохранен файл обновления.
Для наглядности примера, скачаем файл в папку «Update» на диске C (C:\Update).
После того, как файл с обновлением скачается, можно также скачать «горячие обновления» (не обязательно). Для этого щелкните левой кнопкой мыши по разделу — ГОРЯЧИЕ ОБНОВЛЕНИЯ и найдите надпись «Все горячие обновления в одном архиве». Щелкните по ней левой кнопкой мыши и в открывшемся окошке подтвердите сохранение на компьютер. Сохраним файл в той же папке (C:\Update).
Таким образом, в папке (C:\Update) появятся 2 файла: ORN-UPDATE – полное обновление и ORN-Hotfixes - горячее обновление ( в случае режима ОРН ).
Если во время загрузки браузер, установленный на компьютере, на котором скачивали обновление, не предлагал выбрать папку для загрузки файлов, скорее всего, файлы были загружены в папку, которую можно обнаружить, нажав левой кнопкой мыши по меню «Пуск», затем в появившемся меню зайти в папку с именем пользователя компьютера, после чего открыть папку «Загрузки» или «Downloads».
2. Скачанные выше файлы скопируйте на выносной носитель («флешку»), подключите его к компьютеру, на который необходимо установить полное и горячее обновления, и скопируйте указанные файлы, например, также в папку (C:\Update) второго компьютера.
3. Вначале требуется установить полное обновление версии программы Инфо-Бухгалтер.
Для этого нажмите дважды левой кнопкой мыши по файлу с полным обновлением (файл ORN-UPDATE из папки (C:\Update) в случае ОРН).
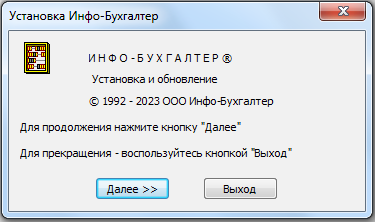
Рис.2 Сообщение о продолжении программы установки
Для продолжения установки обновления нажмите кнопку Далее.
После нажатия кнопки Далее, перед Вами на экране появится новое окно, содержащее два пункта: Установка и Обновление.
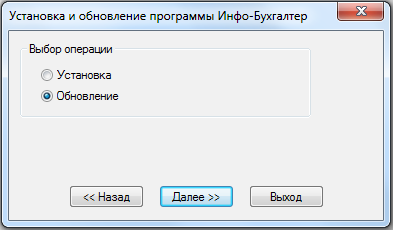
Рис. 3 Выбор режима установки или обновления
Вам необходимо выбрать пункт Обновление. Затем в появившемся окне следует левой кнопкой мыши выбрать версию программы Инфо-Бухгалтер для обновления. Например, выбираем Общий режим налогообложения. Локальная версия.
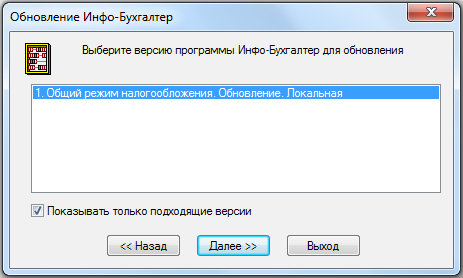
Рис. 4 Выбор версии.
После выбора версии следует нажать кнопку Далее. После чего откроется следующее окно, в котором перечислены все программы Инфо-Бухгалтер, установленные на Вашем компьютере.
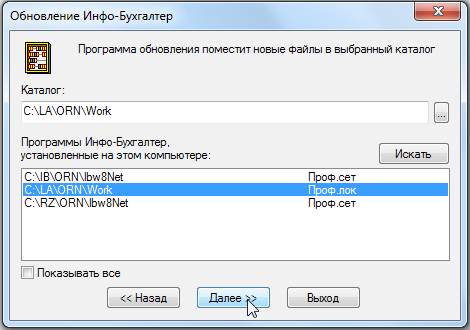
Рис. 5 Выбор программы для обновления.
Выберите из них программу для обновления. После выбора нажмите кнопку Далее. Перед Вами откроется окно Выбор варианта установки.
Следует выбрать вариант Обновление по умолчанию (рекомендуется)
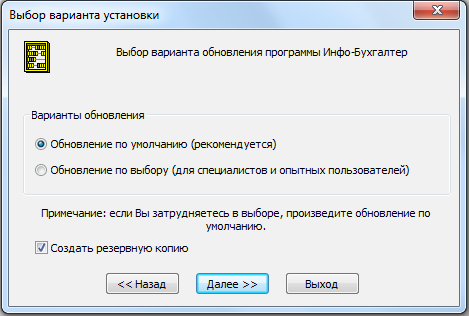
Рис.6 Выбор варианта установки.
После этого нажмите кнопку Далее. Перед Вами откроется следующее окно. В этом окне приведена информация о том, какие компоненты будут установлены или обновлены.
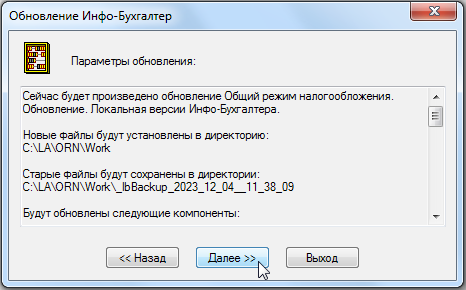
Рис. 7 Окно "Параметры установки"
Нажмите кнопку Далее.
Полное обновление установлено.
4. После этого можно установить «горячее» обновление.
Откройте Вашу программу «Инфо-Бухгалтер» и зайдите в меню Администрирование –Настройка автоматического обновления.
Убедитесь, что стоит отметка «Х» напротив строки «Устанавливать скачанные обновления» (Рис. 8)
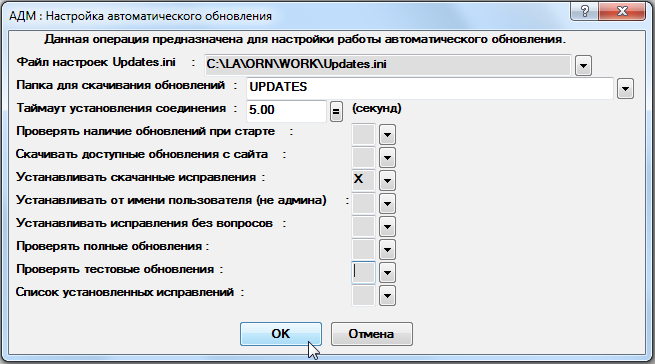
Закройте программу «Инфо-Бухгалтер».
Запустите файл с горячими обновлениями (если у вас ОРН, то это файл ORN_Hotfixes) (рис.9):
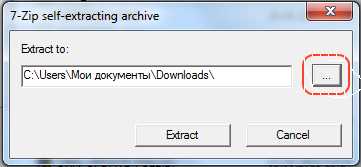
Рис. 9 Запуск файла ORN_Hotfixes
Задаем правильный путь для сохранения «горячего» обновления, нажимая на квадратный значок с тремя точками. Найдите папку, в которой у вас установлена программа Инфо-Бухгалтер, откройте её, и в корневом каталоге программы найдите папку UPDATES, выберите ее и нажмите ОК (рис. 10).
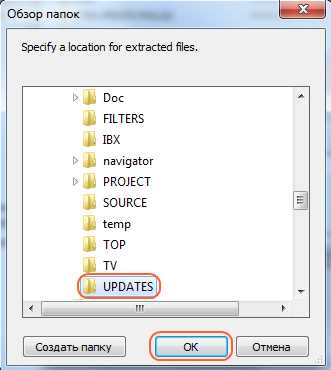
Рис. 10: Путь к папке для сохранения горячих обновлений
В следующем окне нажмите Extract (Рис. 11)
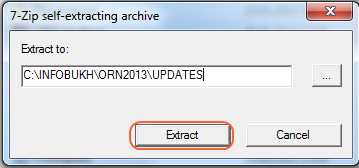
Рис. 11 Распаковка архива с «горячими» обновлениями
В следующем окне нажмите Yes To All (Да Для всех) (рис.12)
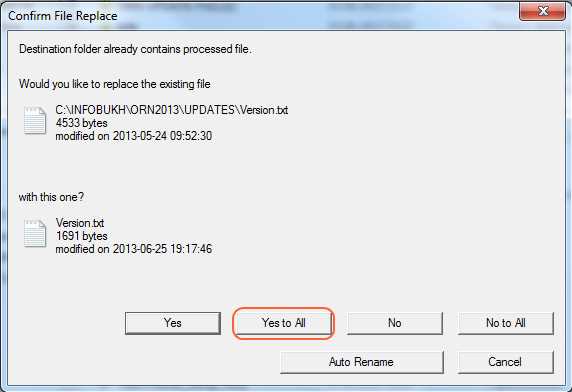
Рис.12: Замена имеющихся файлов
После этого откройте программу.
Программа несколько раз предложит перейти в настройки параметров обновления (рис.13), но нам не требуется менять эти настройки, поэтому откажемся от указанных предложений.
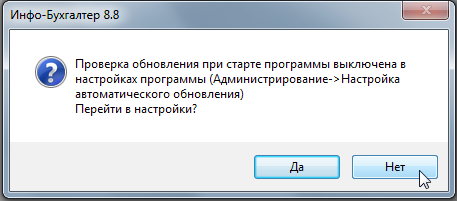
Рис.13: Проверка настроек обновления
С установкой доступных исправлений согласимся (рис. 14) :
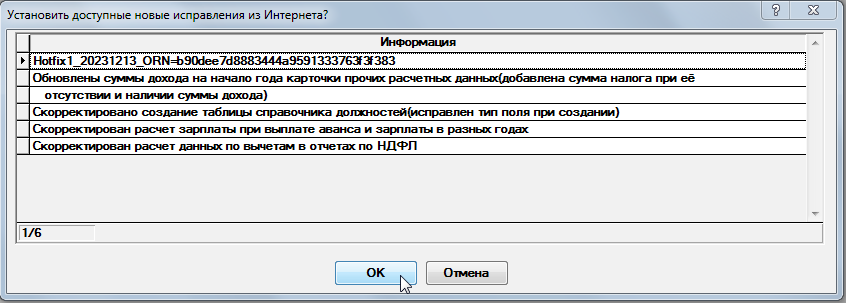
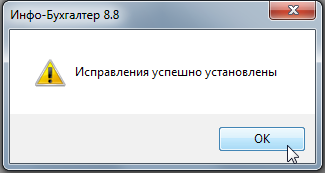
Рис. 15: Завершение установки исправлений
Установка «горячих» обновлений Hotfixes завершена.
- 2257 просмотров
 Инфо-Бухгалтер ®
Инфо-Бухгалтер ®